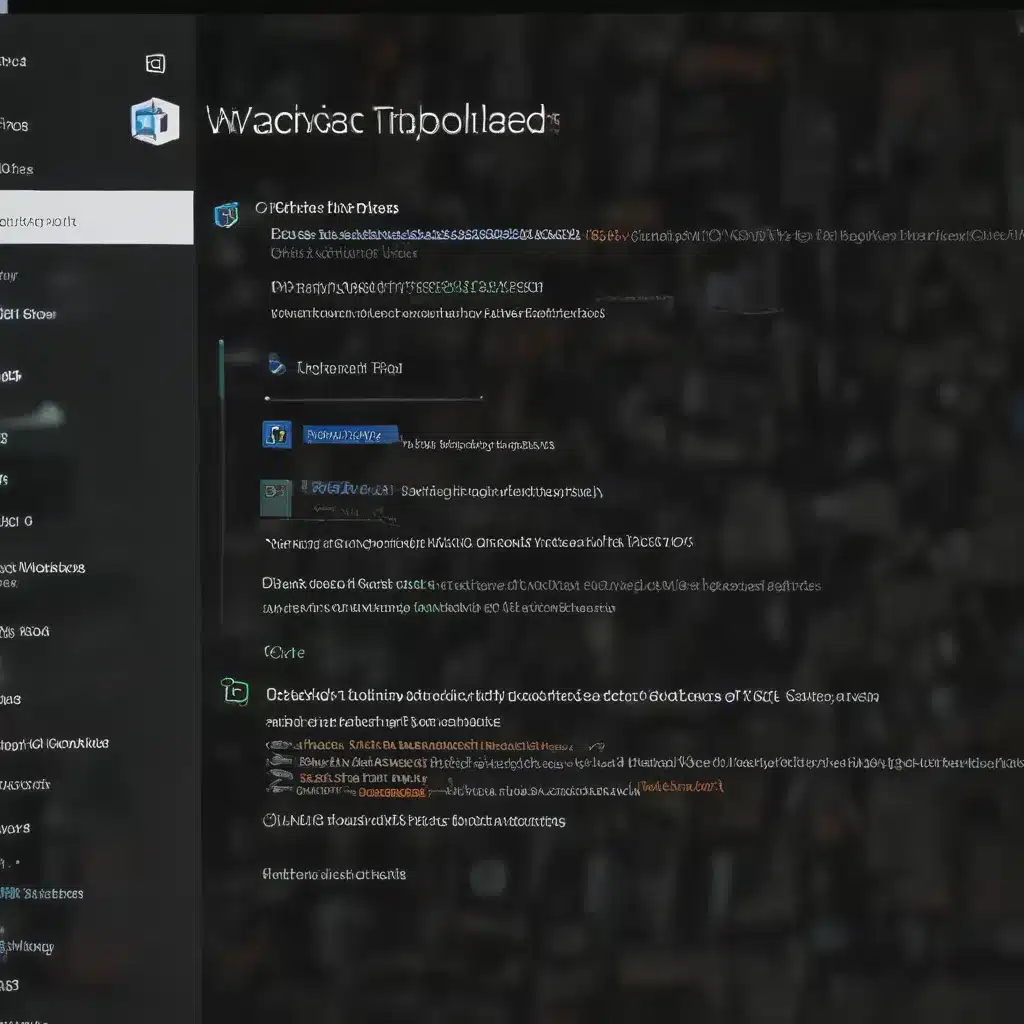
Understanding Delivery Optimization Issues in Windows 11
As an experienced IT professional, I’ve encountered various challenges when it comes to Windows Update delivery optimization, especially with the release of Windows 11. In this comprehensive article, we’ll dive deep into the common issues users face with Windows Update downloads in Windows 11 and explore effective troubleshooting strategies to resolve them.
The Importance of Delivery Optimization
Delivery Optimization is a key feature in Windows 11 that aims to improve the efficiency of software updates and feature updates distribution. By leveraging peer-to-peer (P2P) technology, Delivery Optimization enables clients to download content from other devices on the same network, reducing the strain on your organization’s network infrastructure and improving the overall update experience.
However, when Delivery Optimization doesn’t function as expected, users can encounter a variety of problems, such as slow download speeds, stuck updates, or even failed downloads. Understanding the root causes of these issues is crucial for implementing effective solutions.
Diagnosing Delivery Optimization Problems
One of the most common issues reported by users is the “Delivery Optimization: Download of a file saw no progress within the defined period” error, often accompanied by the error code 0x80D02002. This error indicates that the Delivery Optimization process has encountered a roadblock in downloading the necessary files for the update.
To diagnose the problem, it’s essential to analyze the Delivery Optimization logs on the affected devices. You can access these logs by running the following command in an elevated PowerShell or Command Prompt window:
Get-DeliveryOptimizationLog
The log output can provide valuable insights into the underlying issues, such as:
- CDN URL Conflicts: The logs may reveal that the Delivery Optimization process is attempting to download content from an HTTP-based CDN URL, which can cause issues in an HTTPS-only environment.
- Boundary Group Limitations: If the client is unable to download content from the local distribution points, the logs may indicate that the fallback to neighboring or site-default distribution points is not working as expected.
- Proxy Configuration Challenges: The logs may also uncover problems with the proxy settings, preventing the Delivery Optimization process from accessing the necessary update sources.
By carefully examining the Delivery Optimization logs, you can identify the specific problem areas and begin to formulate a solution.
Troubleshooting Delivery Optimization Issues
Now that we’ve identified the common symptoms and potential root causes, let’s explore some effective troubleshooting steps to resolve Delivery Optimization problems in Windows 11.
1. Verify Delivery Optimization Configuration
Start by ensuring that Delivery Optimization is properly configured in your environment. Check the following settings:
- Delivery Optimization Settings: Verify that Delivery Optimization is enabled and configured correctly. You can check this by navigating to the Group Policy Editor (gpedit.msc) and exploring the “Windows Components > Delivery Optimization” settings.
- WSUS/SCCM Configuration: If you’re using Windows Server Update Services (WSUS) or System Center Configuration Manager (SCCM), ensure that the Delivery Optimization settings are correctly configured. Verify that the “Allow clients to download delta content when available” option is set to “Yes.”
- Firewall and Proxy Settings: Ensure that your firewall and proxy settings are not blocking the necessary Delivery Optimization traffic. Whitelist the Delivery Optimization URLs provided in the Microsoft documentation.
2. Manage Conflicting Group Policies
Sometimes, conflicting group policies can interfere with the proper functioning of Delivery Optimization. Carefully review your existing group policies, particularly those related to Windows Update and Delivery Optimization, to identify and resolve any conflicts.
Look for policies that may be disabling automatic updates or overriding the Delivery Optimization settings. Ensure that the policies are consistent across your organization and that they are not causing any unintended consequences.
3. Address Registry Key Issues
Certain missing or misconfigured registry keys can also contribute to Delivery Optimization problems. The source content provided mentions several key registry entries that should be in place, such as UpdateServiceUrlAlternate, UseUpdateClassPolicySource, and others.
You can create a compliance baseline or a custom script to check for and remediate these registry entries on the affected devices. Ensure that the required keys are present and correctly configured to support Delivery Optimization.
4. Leverage Troubleshooting Tools
Microsoft provides various tools and utilities that can assist in troubleshooting Delivery Optimization issues. One such tool is the Windows Update Troubleshooter, which can help identify and resolve common Windows Update problems, including Delivery Optimization-related issues.
Additionally, you can use the Get-DeliveryOptimizationLog cmdlet to gather more detailed information about the Delivery Optimization process and any related errors or warnings.
5. Consider Alternative Update Strategies
If the Delivery Optimization issues persist despite your troubleshooting efforts, you may need to explore alternative update strategies. This could involve:
- Disabling Delivery Optimization: In some cases, temporarily disabling Delivery Optimization and relying solely on the traditional Windows Update process may be a viable workaround.
- Utilizing WSUS or SCCM: If you’re managing your organization’s updates through WSUS or SCCM, you can leverage the built-in update management capabilities of these tools to control the update delivery process and potentially bypass Delivery Optimization-related problems.
- Employing Offline Update Strategies: For devices that consistently struggle with Delivery Optimization, consider using offline update strategies, such as creating and distributing custom update packages or leveraging USB drives to manually install updates.
Conclusion
Solving Windows 11 Windows Update Delivery Optimization issues requires a comprehensive understanding of the underlying technology and a systematic approach to troubleshooting. By following the steps outlined in this article, you can effectively diagnose and address common Delivery Optimization problems, ensuring a smooth and reliable update experience for your users.
Remember, staying up-to-date with the latest Microsoft documentation, community forums, and industry best practices can also be invaluable in navigating these complex IT challenges. If you encounter any additional issues or have further questions, feel free to reach out to the IT Fix support team for personalized assistance.












