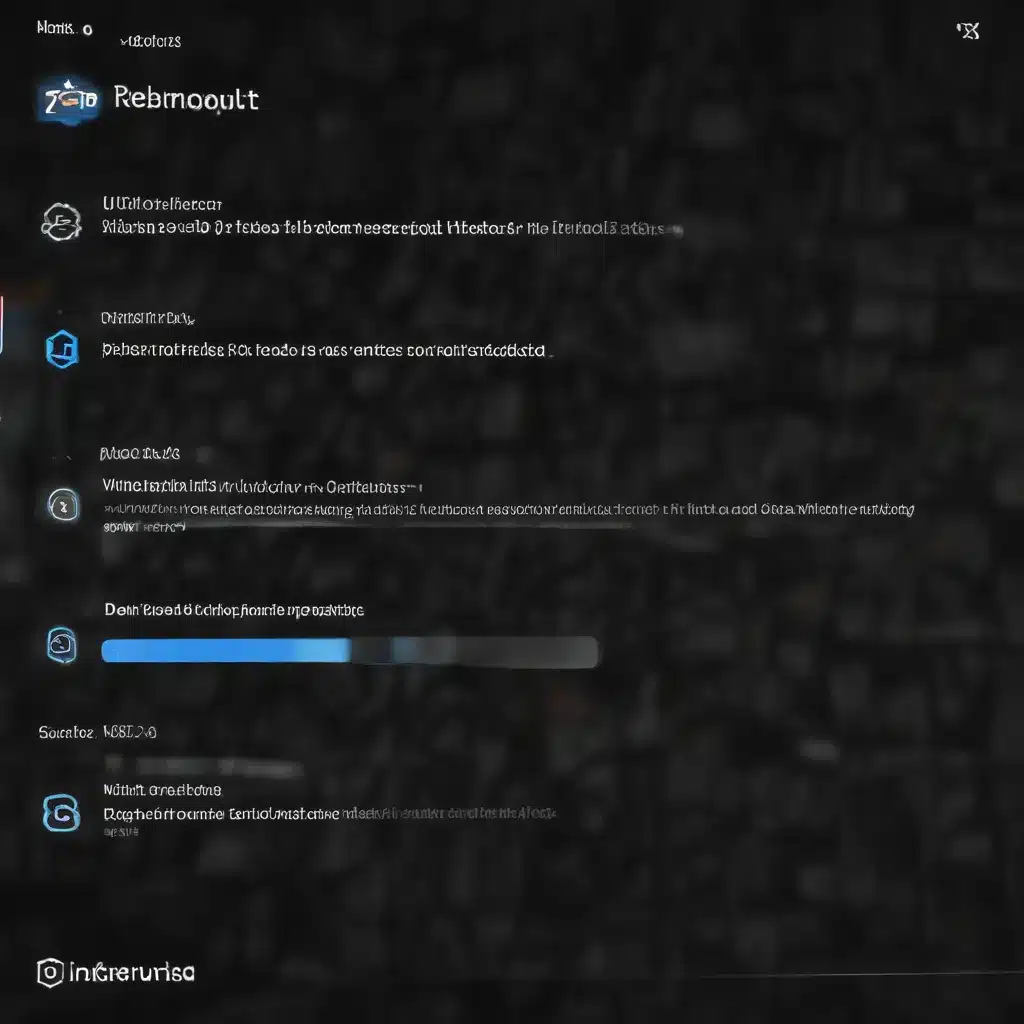
Solving Windows 11 Windows Update Delivery Optimization Bandwidth Throttling and Metering Policies
Understanding and Optimizing Windows 11 Update Delivery
As an experienced IT professional, I’ve seen firsthand the challenges that organizations and users can face when it comes to managing Windows updates and content delivery. The introduction of Windows 11 brought with it new policies and settings related to Windows Update, Delivery Optimization, and bandwidth management – all of which can significantly impact network usage, download speeds, and the overall user experience. In this in-depth article, I’ll guide you through the practical steps to solve common Windows 11 update delivery optimization problems and ensure your fleet of devices remains secure and up-to-date.
Configuring Delivery Optimization for Efficient Content Distribution
One of the key features introduced in Windows 10 and carried over to Windows 11 is Delivery Optimization (DO), a peer-to-peer content distribution technology that allows Windows devices to share update and application files with each other. This can significantly reduce the burden on your network infrastructure, as clients can pull content from nearby peers rather than always downloading directly from your organization’s distribution points.
To take full advantage of Delivery Optimization, you’ll want to ensure it’s properly configured in your environment. Start by navigating to the Client Settings node in the Configuration Manager console and locating the Delivery Optimization section. Here, you can enable Delivery Optimization and set the Delivery Optimization group identifier to match your Configuration Manager boundary groups.
Tip: Microsoft recommends allowing the client to configure the Delivery Optimization group identifier based on the boundary group, rather than setting it via Group Policy. This ensures the identifier is properly applied on each device.
Next, consider enabling the Allow clients to download content from a Microsoft Connected Cache server setting. This allows your devices to pull content from an on-premises cache server, further reducing the load on your external distribution points and internet bandwidth.
Balancing Bandwidth Utilization with Throttling Policies
Windows 11 also introduced new settings to help manage network bandwidth utilization for Windows Update and Delivery Optimization. These can be found in the Windows Update section of the Client Settings:
Enable BITS bandwidth throttling: This setting allows you to configure a throttling window, specifying the maximum transfer rate during that window and the option to allow higher speeds outside of the window.
Manage metered internet connections: Use this setting to control how Windows 11 devices behave when connected to a metered internet connection, such as cellular data or capped broadband. You can choose to Allow, Limit, or Block client communications over the metered connection.
Tip: Even with metered connections, the client will always honor user-initiated software installations from Software Center, as this is considered an intentional user action.
By carefully balancing these bandwidth throttling and metering policies, you can ensure that critical Windows updates and security patches are delivered in a timely manner while minimizing the impact on your network infrastructure and end-user experience.
Leveraging Express and Delta Update Downloads
Another optimization technique introduced in Windows 11 is the use of Express installation files and Delta content for Windows updates. Express files contain only the changes required to update a system, rather than the full update payload. This can significantly reduce download sizes and network utilization.
To enable this feature, navigate to the Windows Update section of the Client Settings and set the Allow clients to use express installation files and Allow clients to use delta content when available options to Yes.
Note: When using a Cloud Management Gateway (CMG) for content storage, the content for third-party updates won’t download to clients if the Download delta content when available client setting is enabled.
Automating Software Update Deployments
Optimizing the delivery of Windows updates is only half the battle – you also need to ensure that these updates are installed in a timely and efficient manner. Configuration Manager provides several settings to help automate and streamline the software update deployment process:
Install all software updates from required deployments with deadlines within a specified period: This setting allows you to install all required updates with deadlines within a specified timeframe, rather than waiting for each individual deployment deadline. This can help improve security and reduce the number of restarts required.
Randomize installation of required software updates: By randomizing the installation of required updates, you can help distribute the load on your network and client devices, preventing a sudden surge of activity at deployment deadlines.
Use maintenance windows for software updates: Configuring maintenance windows for software update installations ensures that updates are only installed during predefined timeframes, minimizing disruptions to end-users.
Combining these software update automation settings with the Delivery Optimization and bandwidth throttling policies discussed earlier can create a powerful, efficient, and user-friendly system for managing Windows 11 updates across your organization.
Monitoring and Troubleshooting Update Delivery
To ensure that your Windows 11 update delivery optimization efforts are effective, it’s important to closely monitor the process and be prepared to troubleshoot any issues that arise. Configuration Manager provides several tools and reports to help you stay on top of the situation:
Software Update point status: Review the status of your software update points to ensure they are healthy and able to serve content to your clients.
Delivery Optimization logs: Check the Delivery Optimization logs on your clients to understand how the peer-to-peer distribution is functioning and identify any potential bottlenecks.
Network bandwidth usage reports: Utilize Configuration Manager’s built-in reporting capabilities to track network bandwidth consumption and identify any spikes or anomalies that may require attention.
Client-side diagnostics: Encourage users to provide feedback or report issues through the Configuration Manager client, and be prepared to dive into client-side logs and diagnostic information to pinpoint the root cause of problems.
By proactively monitoring your Windows 11 update delivery infrastructure and being ready to troubleshoot, you can ensure that your organization maintains a secure, efficient, and user-friendly update experience.
Conclusion
Navigating the complex landscape of Windows 11 update delivery optimization can be a daunting task, but by leveraging the powerful tools and settings provided by Configuration Manager, you can create a robust and efficient system that meets the needs of your organization. Remember to:
- Configure Delivery Optimization to take advantage of peer-to-peer content sharing and on-premises caching
- Carefully balance bandwidth throttling and metering policies to ensure timely updates without overburdening your network
- Enable Express and Delta update downloads to reduce the impact of Windows updates
- Automate software update deployments to improve security and user experience
- Monitor and troubleshoot your update delivery infrastructure to maintain optimal performance
By following these best practices, you can ensure that your Windows 11 devices stay up-to-date, secure, and running at peak efficiency, all while minimizing the strain on your IT resources and end-user productivity.
If you have any further questions or need assistance with your Windows 11 update delivery optimization efforts, don’t hesitate to reach out to the experts at https://itfix.org.uk/. We’re here to help you navigate the challenges and unlock the full potential of your Windows 11 environment.












