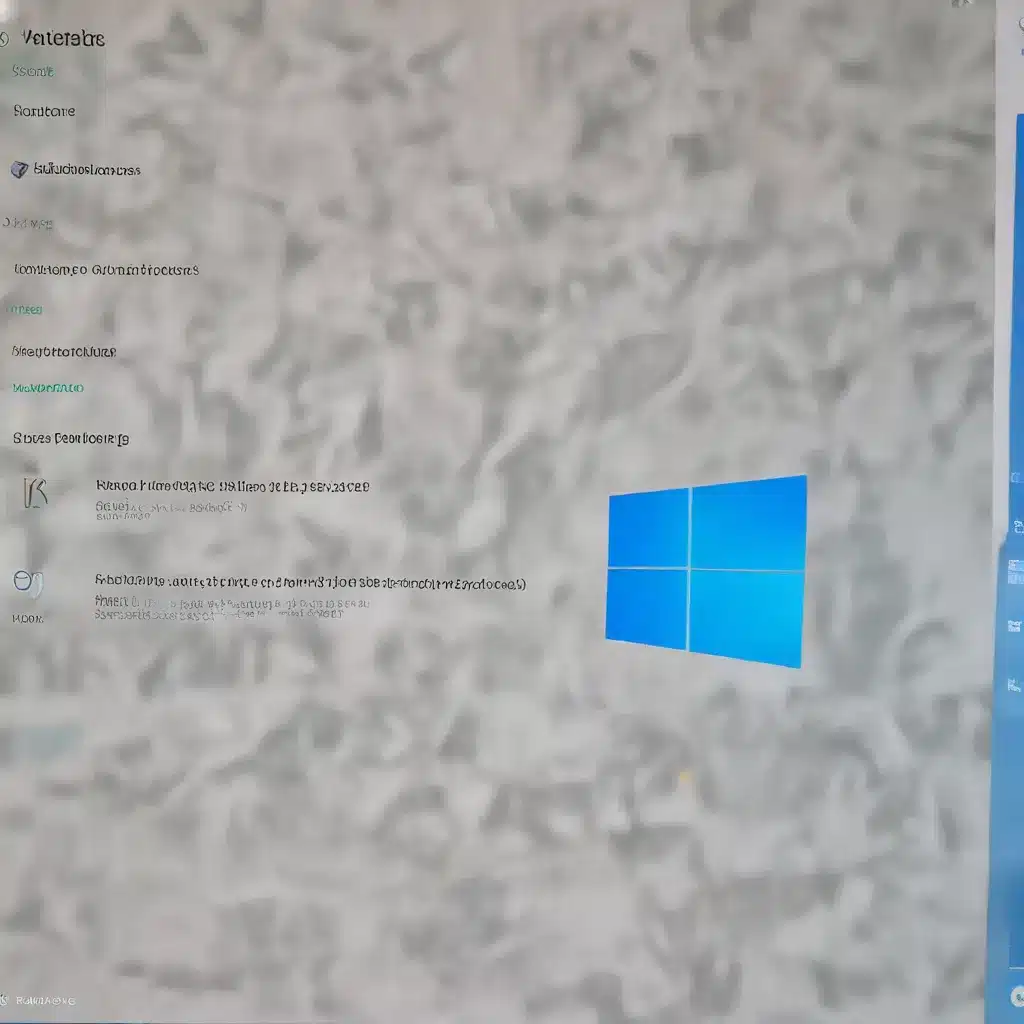
Troubleshooting Windows Search Issues in Windows 11
As an experienced IT professional, I’ve encountered numerous challenges related to Windows Search and Indexing on Windows 11 systems. This comprehensive guide will provide you with practical tips and in-depth insights to help you resolve common search-related problems and ensure your Windows 11 device operates at its best.
Restarting the Windows Font Cache Service
One of the first steps to resolving Windows Search issues is to restart the Windows Font Cache Service. This service is responsible for caching font data, and a problem with it can lead to search-related problems. Here’s how to do it:
- Open the Task Manager by pressing Ctrl + Shift + Esc.
- Navigate to the Services tab and locate the Windows Font Cache Service.
- Right-click on the service and select Restart.
After restarting the service, try using the search functionality again to see if the issue has been resolved.
Checking for Windows Updates
Windows 11 automatically indexes content to deliver faster search results, but sometimes, a problem may arise. Microsoft has implemented a feature that automatically runs the Search Troubleshooter when it detects an issue, resetting Windows Search to its default experience.
To check for any available updates, follow these steps:
- Open the Settings app by pressing Windows + I.
- Navigate to Update & Security > Windows Update.
- Click Check for updates and install any available updates.
- Restart your computer if the updates require it.
Running the latest Windows 11 updates can help resolve any underlying issues with the search functionality.
Using the Search and Indexing Troubleshooter
If you’re still experiencing problems with Windows Search, you can use the built-in Search and Indexing Troubleshooter to try and fix the issue. Here’s how:
- Open the Command Prompt (CMD) by pressing Windows + R, typing cmd, and pressing Enter.
- In the Command Prompt, run the following command:
msdt.exe -id SearchDiagnostic - The Search and Indexing Troubleshooter will open. Select any problems that apply, and Windows will try to detect and solve them.
This troubleshooter can be a useful tool in identifying and resolving common Windows Search issues.
Stopping and Restarting the SearchUI.exe or SearchHost.exe Process
In some cases, you may need to stop and restart the SearchUI.exe (Windows 10) or SearchHost.exe (Windows 11) process to reset the Windows Search functionality. Here’s how:
- Open the Task Manager by pressing Ctrl + Shift + Esc.
- Navigate to the Processes tab and locate the SearchUI.exe (Windows 10) or SearchHost.exe (Windows 11) process.
- Right-click on the process and select End task.
This will stop the Windows Search process, and the next time you search, Windows Search will automatically start up again.
Resetting Windows Search
If the previous solutions don’t work, you can try resetting Windows Search. The steps to do this will vary depending on your Windows 11 version.
For Windows 11 users (or Windows 10 May 2019 Update and later):
- Open an elevated PowerShell window by pressing Windows + X and selecting Windows PowerShell (Admin).
- Run the following command to check the current execution policy:
Get-ExecutionPolicy - If the policy is not set to Unrestricted, run the following command to change it:
Set-ExecutionPolicy Unrestricted - Download the ResetWindowsSearchBox.ps1 script from the Reset Windows Search PowerShell script repository and save it to a local folder.
- Right-click the file and select Run with PowerShell.
- When prompted, select Yes to allow the script to make changes to your device.
- Once the script has finished, close the PowerShell window.
- If you changed the execution policy, run the following command to restore the original setting:
Set-ExecutionPolicy <original_policy>
For Windows 10 users (October 2018 Update or earlier):
- Open the Start menu and search for Cortana.
- Right-click on Cortana and select Uninstall.
- Restart your computer.
Resetting Windows Search should not affect your files, but it may temporarily impact the relevance of your search results.
Trying a New User Account
If the previous steps haven’t solved the issue, you can try creating a new Windows 11 user account to see if the problem is specific to your current account.
- Open the Settings app and navigate to Accounts > Family & other users.
- Click Add someone else to this PC and follow the on-screen instructions to create a new user account.
- Sign out of your current account and sign in to the new account.
- Try using the search functionality in the new account.
If the search works correctly in the new account, the issue may be specific to your original user account. You can then try troubleshooting the account-specific problem or consider migrating your data to the new account.
Leveraging Professional IT Support
If you’ve tried all the troubleshooting steps outlined in this article and are still experiencing issues with Windows Search and Indexing, it’s recommended to seek professional IT support. The experts at IT Fix can provide personalized assistance, further diagnose the problem, and recommend advanced solutions to get your Windows 11 device back on track.
Remember, the key to resolving Windows Search and Indexing issues is to approach the problem methodically, try different troubleshooting techniques, and be willing to explore more advanced solutions when necessary. By following the steps in this comprehensive guide, you’ll be well on your way to solving your Windows 11 search-related troubles.












