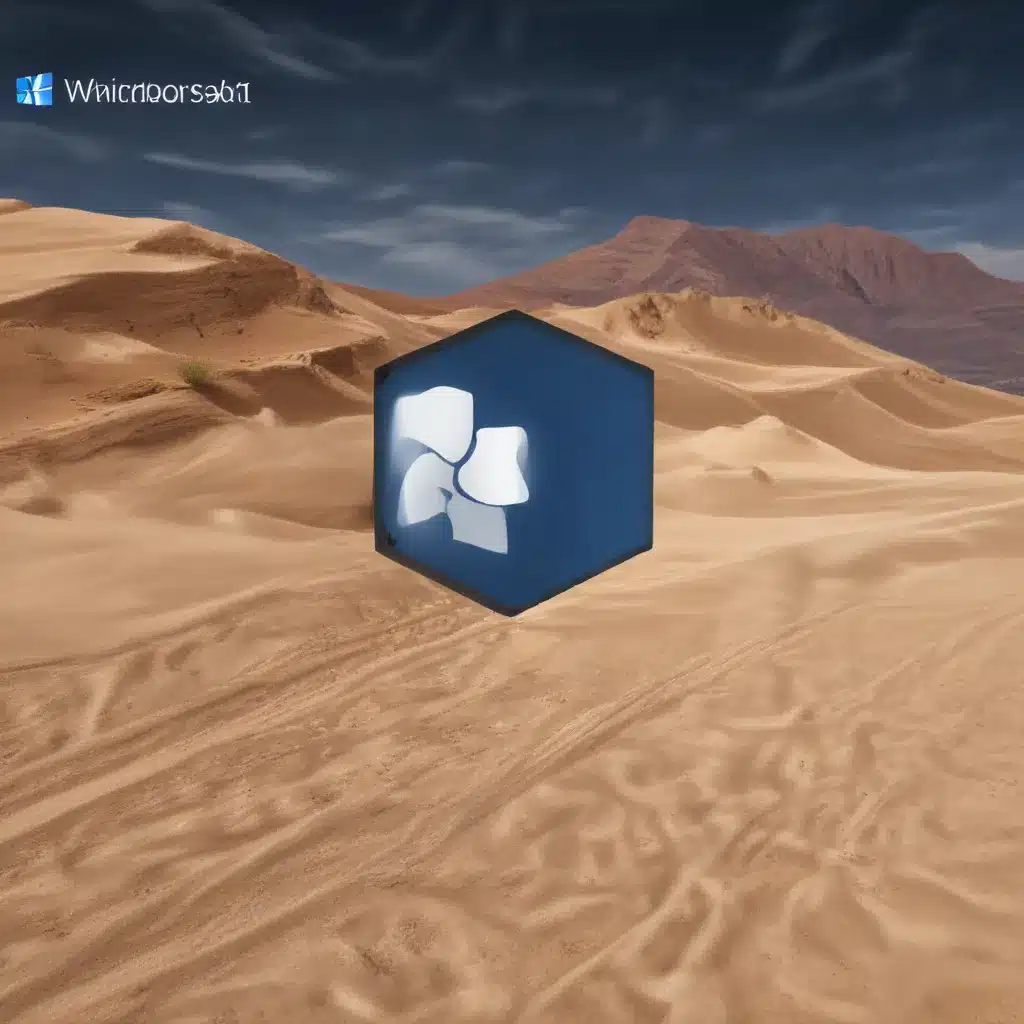
Navigating the Complexities of Hyper-V and Virtualization-Based Security in Windows 11
As an experienced IT professional, I’ve encountered numerous challenges when it comes to managing the networking and virtualization capabilities of Windows 11, particularly with the introduction of Windows Sandbox and container technologies. In this comprehensive guide, I’ll delve into the intricacies of Windows 11’s Hyper-V integration and Virtualization-Based Security (VBS) features, providing practical solutions to help you overcome common networking issues and optimize your virtualization experience.
Understanding the Hyper-V Conundrum in Windows 11
Windows 11, by default, utilizes the Hyper-V hypervisor for certain security-focused features, such as Device Guard, Credential Guard, and Core Isolation. This means that even if you don’t actively use Hyper-V to run virtual machines, the operating system is still running as a guest on top of the Hyper-V platform. This architectural change can have a significant impact on the performance and compatibility of third-party virtualization solutions like VMware Workstation or VirtualBox.
In the past, if Hyper-V was enabled, the entire host operating system would be virtualized, and third-party hypervisors would have to work alongside Hyper-V. However, with the introduction of VBS in Windows 11, the relationship between the host OS and the Hyper-V hypervisor has become more complex.
The Tradeoffs: On one hand, the VBS features provide enhanced security by isolating critical system components and processes, mitigating modern attack vectors. On the other hand, this virtualization layer can introduce a performance penalty, especially in gaming and resource-intensive workloads. Additionally, the presence of the Hyper-V hypervisor can interfere with the optimal operation of other virtualization platforms, leading to networking issues and reduced performance.
Overcoming Windows Sandbox Networking Challenges
One of the primary use cases for Hyper-V in Windows 11 is the Windows Sandbox feature, which allows users to run a isolated, disposable environment for testing or running untrusted applications. However, many users have reported experiencing network connectivity problems within the Windows Sandbox environment, particularly after the installation of the KB5028185 update.
Potential Causes and Solutions:
- Reinstalling Windows Sandbox: Some users have found success by simply reinstalling the Windows Sandbox feature. To do this, follow these steps:
- Open the Windows Features dialog by searching for “Turn Windows features on or off” in the Start menu.
- Locate and expand the “Containers” section, then check the box for “Windows Sandbox.”
- Click “OK” to apply the changes and wait for the installation to complete.
-
Restart your computer and try launching the Windows Sandbox again.
-
Verifying Enabled Features: Ensure that the following features are enabled on your system:
- Containers
- Hyper-V
- Virtual Machine Platform
- Windows Hypervisor Platform
You can check and enable these features by following the same steps as in the previous point.
- Flushing DNS and Troubleshooting Network Connectivity: If the above steps don’t resolve the issue, try flushing your DNS cache and running the Internet Connection Troubleshooter:
- Open an elevated Command Prompt and run the command
ipconfig /flushdns. - Search for “Internet Connections Troubleshooter” in the Start menu and run the tool to identify and resolve any network-related problems.
If you’ve tried all of these steps and are still experiencing networking issues within the Windows Sandbox, the problem may be related to the KB5028185 update itself. In such cases, you may need to wait for a future Windows update to resolve the issue, or consider rolling back the offending update.
Disabling Hyper-V for Enhanced Virtualization Performance
For users who prioritize optimal performance over the security benefits of Virtualization-Based Security, there is a way to disable the Hyper-V hypervisor and allow third-party virtualization platforms to run in their native, high-performance mode.
Phase 1: Checking the Virtualization-Based Security (VBS) Status
- Open the System Information app (search for it in the Start menu).
- Look for the “Virtualization-based security” entry near the bottom of the System Summary page.
- If the status is “Running,” you’ll need to proceed with the next steps to disable the Hyper-V hypervisor.
Phase 2: Disabling Hyper-V Using PowerShell
- Download the “Device Guard and Credential Guard hardware readiness tool” from the Microsoft website.
- Extract the downloaded ZIP file and navigate to the extracted folder.
- Open an elevated PowerShell prompt and navigate to the extracted folder.
- Run the following command:
powershell
.\DG_Readiness_Tool_v3.6.ps1 -Disable
This script will disable the Virtualization-Based Security features and Hyper-V on your Windows 11 system.
- Restart your computer when prompted.
Phase 3: Verifying the Changes
After the reboot, check the System Information app again. The “Virtualization-based security” entry should now show “Not enabled.”
Additionally, you can verify the status of the VMware hypervisor by checking the VMware.log file for your virtual machines. Look for the “Monitor Mode:” entry, which should now display “CPL0” instead of “UML,” indicating that the VMware hypervisor is running in its native, high-performance mode.
Coexisting with Hyper-V: Balancing Performance and Security
If you prefer to maintain the security benefits of Virtualization-Based Security, there’s an alternative approach that allows you to run VMware or VirtualBox alongside the Hyper-V hypervisor:
-
Ensure Hyper-V Compatibility: Newer versions of VMware Workstation and VirtualBox (version 17 and above) have introduced “play nice with Hyper-V” capabilities, allowing them to utilize the Hyper-V platform for virtualization while still providing their own value-added features.
-
Understand the Performance Tradeoffs: When running third-party virtualization platforms on top of the Hyper-V hypervisor, you may experience slightly reduced performance compared to running the hypervisor in its native mode. However, this performance impact is often minimal and may be an acceptable trade-off for the enhanced security provided by Virtualization-Based Security.
-
Manage Your Priorities: Ultimately, the decision to disable Hyper-V or keep it enabled comes down to your specific needs and priorities. If you value the added security features and the ability to run Hyper-V-based environments (such as Windows Sandbox or Windows Subsystem for Linux), then maintaining the Hyper-V hypervisor may be the better choice. Conversely, if you prioritize the maximum performance of your virtualization platforms, then disabling Hyper-V may be the preferred approach.
Conclusion: Navigating the Windows 11 Virtualization Landscape
Windows 11’s integration of Hyper-V and Virtualization-Based Security has introduced new challenges for IT professionals and power users alike. By understanding the underlying architectural changes and the tradeoffs between security and performance, you can develop effective strategies to overcome networking issues and optimize your virtualization experience.
Whether you choose to disable Hyper-V or coexist with it, the steps outlined in this article should provide you with the knowledge and tools necessary to troubleshoot and resolve common Windows Sandbox and container networking problems, as well as enhance the overall performance of your virtualized environments. As always, be sure to thoroughly test any changes in a non-production environment before implementing them in a live setting.
For additional IT support and the latest technology insights, visit the IT Fix blog to stay ahead of the curve in the ever-evolving world of Windows and virtualization.












