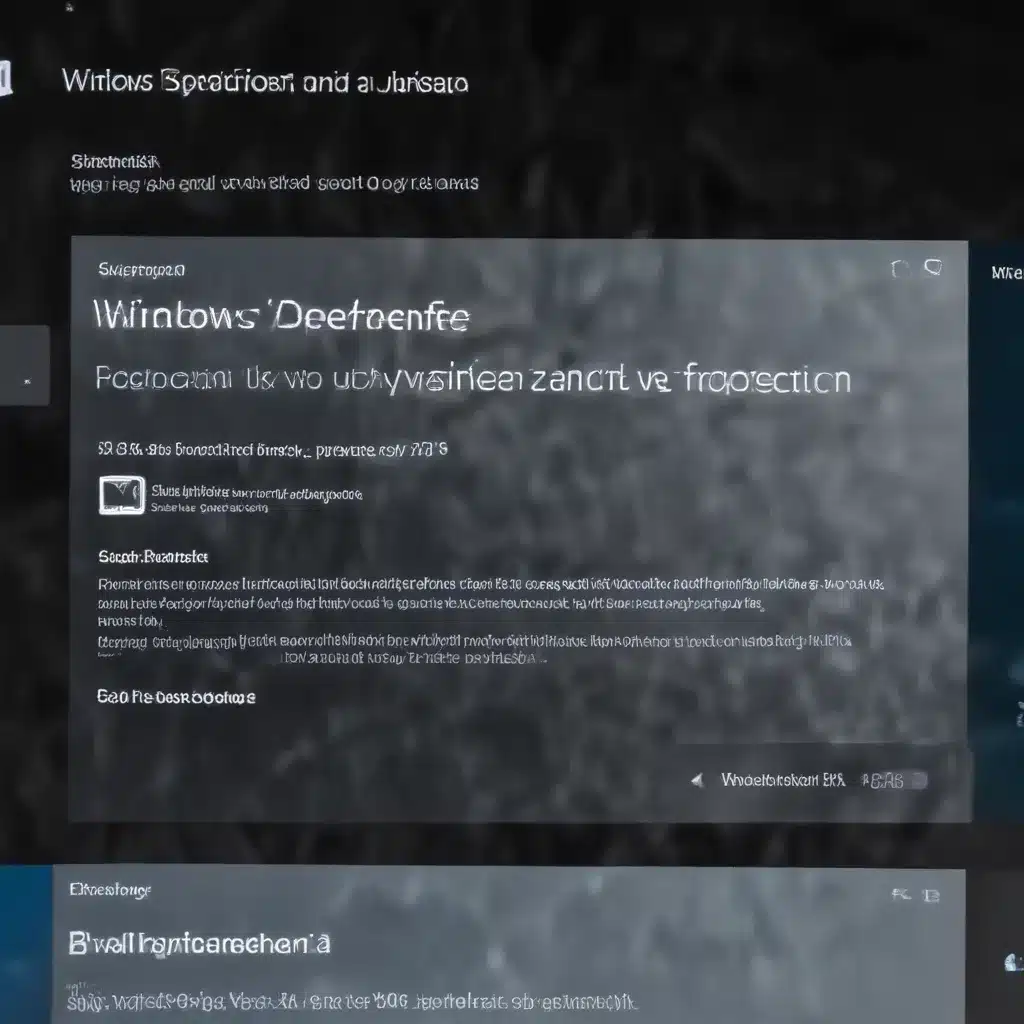
As a seasoned IT professional, I’ve encountered numerous cases where Windows 11 users have experienced issues with the built-in Windows Defender antivirus and threat protection. These malfunctions can be frustrating, as they can disrupt system performance, prevent proper security scans, and even leave your device vulnerable to malware and cyber threats.
In this comprehensive article, we’ll dive deep into the common problems associated with Windows Defender on Windows 11 and provide practical, step-by-step solutions to help you resolve these issues. Whether you’re facing difficulties accessing the Virus and Threat Protection feature, dealing with freezing scans, or encountering other Windows Defender-related problems, this guide will equip you with the knowledge and tools to get your system back on track.
Inability to Access Virus and Threat Protection
One of the most common issues reported by Windows 11 users is the inability to access the Virus and Threat Protection section within the Windows Security Center. This can be a concerning problem, as it prevents you from managing your device’s security settings and addressing potential threats.
Potential Causes
There are several potential reasons why you may be unable to access the Virus and Threat Protection feature:
-
Malware Infection: In some cases, a virus or malware may have disabled or compromised the Windows Defender security features, preventing you from accessing the Virus and Threat Protection settings.
-
Corrupted Windows Security Service: The Windows Security service, which manages the Windows Defender antivirus and other security components, may be corrupted or not running properly, leading to accessibility issues.
-
Conflicting Third-Party Antivirus Software: The presence of a third-party antivirus program can sometimes interfere with the functioning of Windows Defender, causing problems with the Virus and Threat Protection feature.
-
Group Policy or Registry Modifications: Changes made to the Group Policy or Windows Registry settings can also disrupt the normal operation of the Windows Defender module, resulting in access problems.
Troubleshooting Steps
To resolve the issue of being unable to access the Virus and Threat Protection feature, try the following troubleshooting steps:
-
Scan for Malware: Run a full system scan using a reputable antivirus software (such as the one available on the IT Fix website) to detect and remove any malware or viruses that may be interfering with Windows Defender.
-
Restart the Windows Security Service: Open the Services management console (by pressing the Windows key + R, typing “services.msc,” and pressing Enter), locate the “Windows Defender Security Center” service, and ensure that it is running. If not, start the service and try accessing the Virus and Threat Protection feature again.
-
Disable and Re-enable Windows Defender: Go to the Windows Security app, navigate to the “Virus & threat protection” section, and turn off Windows Defender. Wait a few moments, then turn it back on. This can sometimes resolve underlying issues and restore access to the feature.
-
Check for Third-Party Antivirus Conflicts: If you have a third-party antivirus program installed, try temporarily disabling it or uninstalling it to see if that resolves the issue with accessing the Virus and Threat Protection feature. Remember to reinstall a reliable antivirus solution afterward.
-
Troubleshoot Group Policy and Registry Settings: If the above steps do not work, the problem may be related to changes made to the Group Policy or Windows Registry. You can try resetting the relevant security-related policies or restoring the Registry to its default state. It’s recommended to seek professional assistance for these advanced troubleshooting steps to avoid further system complications.
By following these troubleshooting steps, you should be able to regain access to the Virus and Threat Protection feature within the Windows Security Center, allowing you to manage your device’s security settings and address any potential threats.
Windows Defender Freezing During Full Scans
Another common issue that Windows 11 users may encounter is the freezing or hanging of the Windows Defender during a full system scan. This can be incredibly frustrating, as it prevents the antivirus software from completing its critical task of identifying and removing potential threats.
Potential Causes
There are several reasons why Windows Defender may freeze or hang during a full system scan:
-
Resource Constraints: If your Windows 11 device has limited system resources, such as low RAM or a slow processor, the intensive task of performing a full system scan can overwhelm the system, causing the Windows Defender scan to freeze.
-
Conflicting Software: The presence of certain third-party programs, such as backup utilities or system optimization tools, can sometimes interfere with the normal operation of Windows Defender, leading to scan freezes.
-
Corrupted or Outdated Windows Defender: If the Windows Defender software itself is corrupted or running an outdated version, it may encounter stability issues during a full system scan.
-
Excessive File Clutter: A cluttered file system, with a large number of files and folders, can slow down the scanning process and cause the Windows Defender scan to freeze.
Troubleshooting Steps
To resolve the issue of Windows Defender freezing during a full system scan, try the following troubleshooting steps:
-
Check System Resources: Ensure that your Windows 11 device has sufficient system resources, such as available RAM and processor power, to handle the demands of a full system scan. If your system is resource-constrained, consider upgrading or closing any unnecessary applications to free up resources.
-
Disable Conflicting Software: Temporarily disable any third-party antivirus, backup, or system optimization software you have installed, then try running a full Windows Defender scan again. This can help identify if a conflicting program is the root cause of the freezing issue.
-
Update Windows Defender: Make sure that your Windows Defender is running the latest version. You can check for updates through the Windows Update settings or by visiting the IT Fix website to download the latest version.
-
Clean Up File System: If your Windows 11 device has a large number of files and folders, try clearing up unnecessary clutter by deleting or moving files to an external storage device. This can help speed up the Windows Defender scan and prevent it from freezing.
-
Run a Targeted Scan: Instead of attempting a full system scan, try running a targeted scan on specific areas or folders that you suspect may be causing the freezing issue. This can help you isolate the problem and potentially resolve the scan freezing.
-
Perform a Clean Boot: Start your Windows 11 device in a clean boot state, which disables all third-party startup programs and services. This can help identify if a specific program or driver is causing the Windows Defender scan to freeze.
By addressing the potential causes and implementing these troubleshooting steps, you should be able to resolve the issue of Windows Defender freezing during a full system scan, ensuring your device’s security remains intact.
Windows Defender Disabled by a Virus
In some cases, Windows 11 users have reported that a virus or malware has managed to disable the Windows Defender security features, leaving their system vulnerable to further threats.
Potential Causes
There are a few ways in which a virus or malware can disable Windows Defender:
-
Registry Modifications: Malicious software can make changes to the Windows Registry, the database that stores crucial system settings, to disable or interfere with the normal operation of Windows Defender.
-
Service Termination: Viruses can terminate or stop the Windows Defender Security Center service, effectively disabling the antivirus and threat protection capabilities.
-
Group Policy Alterations: Some sophisticated malware can modify the Group Policy settings, which control various system-wide configurations, to disable the Windows Defender features.
-
Exploiting Security Vulnerabilities: Certain types of viruses may exploit known vulnerabilities in Windows Defender or the underlying Windows operating system to bypass or disable the security protections.
Troubleshooting Steps
If you suspect that a virus or malware has disabled your Windows Defender, follow these troubleshooting steps to regain control of your system’s security:
-
Boot into Safe Mode: Start your Windows 11 device in Safe Mode, which loads the operating system with a minimal set of drivers and services. This can help isolate the issue and prevent the malware from interfering with the troubleshooting process.
-
Run a Malware Scan: Use a reliable antivirus software, such as the one available on the IT Fix website, to perform a full system scan and remove any detected malware or viruses. Be sure to update the antivirus definitions before running the scan.
-
Restore Registry and Group Policy Settings: If the malware has made changes to the Windows Registry or Group Policy settings, you’ll need to restore them to their default state. You can use System Restore to revert the system to a previous, uninfected point, or manually edit the Registry and Group Policy settings to undo the malicious changes.
-
Reinstall Windows Defender: In some cases, the malware may have corrupted the Windows Defender installation. You can try reinstalling the Windows Defender component by opening the Windows Security app, navigating to the “Virus & threat protection” section, and clicking the “Manage settings” option. From there, you should be able to find the option to reinstall Windows Defender.
-
Perform a Clean Install: As a last resort, if the above steps do not resolve the issue, you may need to perform a clean install of Windows 11. This will ensure a fresh, uninfected operating system environment, allowing you to reinstall Windows Defender and other security software without any lingering malware interference.
By following these troubleshooting steps, you can effectively remove the malware that has disabled your Windows Defender and restore the full functionality of your device’s security protections.
Addressing Windows Defender Blocking Torrent Downloads
Another common problem reported by Windows 11 users is the issue of Windows Defender blocking the installation or use of torrent client software, such as qBittorrent, Transmission, uTorrent, or BitTorrent.
Potential Causes
Windows Defender, as a security-focused antivirus solution, may flag torrent client software as a potential threat for the following reasons:
-
Malware Association: Some torrent clients have been known to be associated with or used to distribute malware, leading Windows Defender to categorize them as potential security risks.
-
Peer-to-Peer (P2P) File Sharing: The peer-to-peer file sharing nature of torrent clients can be perceived as a potential vector for the spread of malicious content, prompting Windows Defender to block their installation or use.
-
Reputation-Based Detection: Windows Defender may rely on a reputation-based detection system that flags certain torrent client software as potentially unwanted or unsafe, even if the specific program is not inherently malicious.
Troubleshooting Steps
If you’re facing issues with Windows Defender blocking your torrent client software, try the following troubleshooting steps:
-
Whitelist the Torrent Client: You can try adding the specific torrent client software to the Windows Defender exclusions list. This will tell Windows Defender to allow the application to run without triggering any security alerts. To do this, open the Windows Security app, navigate to the “Virus & threat protection” section, and click on the “Manage settings” option. From there, you should be able to find the “Exclusions” setting, where you can add the torrent client’s executable file or installation folder.
-
Disable Windows Defender Temporarily: As a temporary measure, you can disable Windows Defender entirely while installing and using your torrent client software. Keep in mind that this will leave your system temporarily unprotected, so it’s important to re-enable Windows Defender as soon as you’ve finished your torrent-related tasks.
-
Use a Third-Party Antivirus: If you’re uncomfortable with the idea of disabling or whitelisting Windows Defender, you can consider installing a third-party antivirus solution that may be more lenient towards torrent client software. However, be sure to research and choose a reputable antivirus program to ensure your system remains secure.
-
Educate Yourself on Safe Torrenting Practices: While it’s understandable to want to use torrent clients, it’s important to be aware of the potential security risks associated with this type of file-sharing. Educate yourself on best practices for safe torrenting, such as only downloading from trusted sources, using a virtual private network (VPN), and being cautious of any suspicious or unknown files.
By following these troubleshooting steps, you should be able to find a solution that allows you to use your preferred torrent client software while maintaining a secure Windows 11 environment.
Conclusion
In this comprehensive article, we’ve explored the various issues that Windows 11 users may encounter with the Windows Defender antivirus and threat protection features, and provided practical, step-by-step solutions to help you resolve these problems.
From the inability to access the Virus and Threat Protection section to Windows Defender freezing during full system scans, and even scenarios where a virus has disabled the security features, we’ve covered a wide range of troubleshooting techniques to get your Windows 11 device back on track.
Remember, maintaining the integrity and security of your system is of utmost importance, and the team at IT Fix is always here to provide you with the latest insights, expert guidance, and reliable solutions to ensure your Windows 11 experience is secure and hassle-free.












