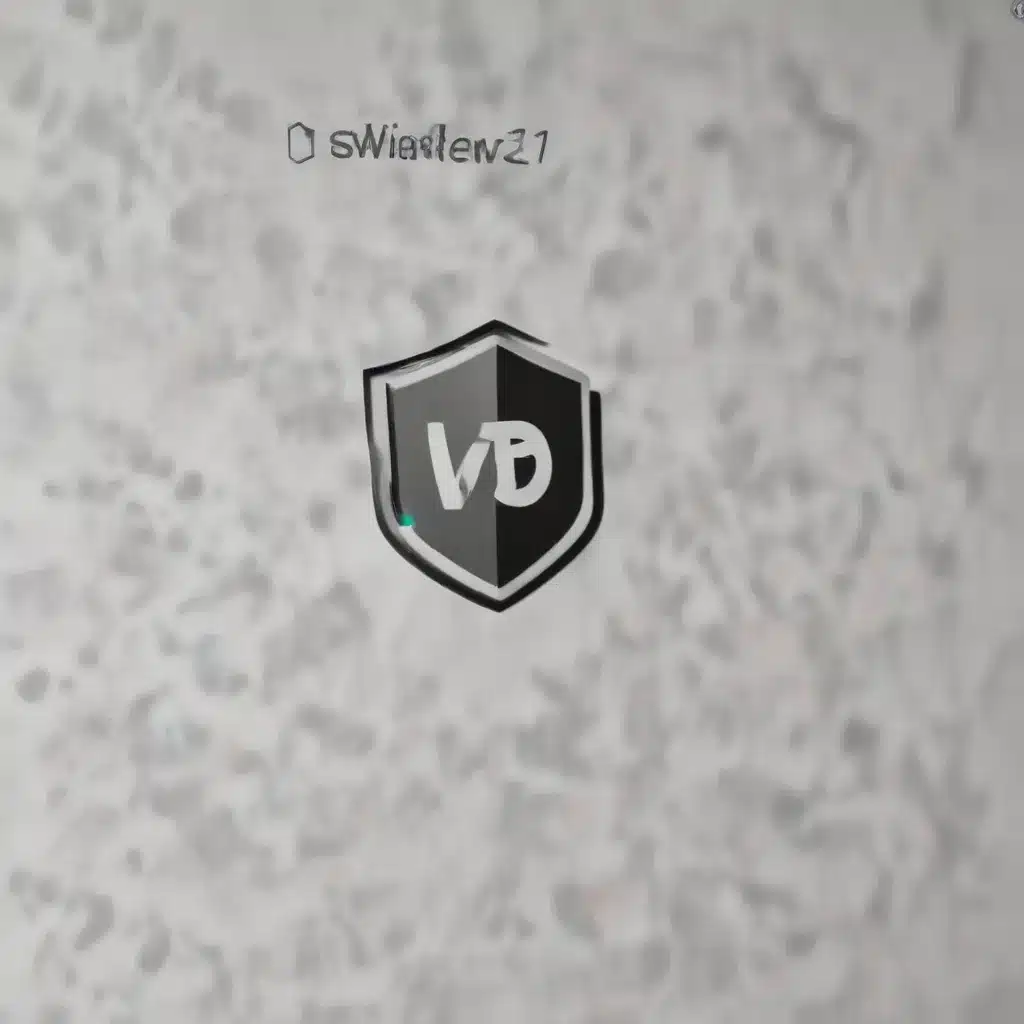
Understanding Tamper Protection in Windows 11
Windows 11 comes with a powerful security feature called Tamper Protection, which helps safeguard critical security settings from being disabled or altered by malicious actors. This built-in protection is designed to prevent cybercriminals from disabling your antivirus, firewall, or other security measures during an attack, ensuring your system remains secure.
Tamper Protection is part of the broader set of anti-tampering capabilities in Windows, which also includes standard protection attack surface reduction rules. When enabled, Tamper Protection locks down the following security settings, making them resistant to unauthorized changes:
- Real-time protection
- Cloud-delivered protection
- Automatic sample submission
- Behavior monitoring
- Script scanning
- Hardware-based isolation for sensitive information
By keeping these critical security features enabled and protected, Tamper Protection helps defend your system against a wide range of cyber threats, including malware, ransomware, and other malicious activities.
Configuring Tamper Protection in Windows 11
Tamper Protection is designed to be managed by your organization’s security team, rather than individual users. In managed environments, your IT administrators can configure and enable Tamper Protection using various tools, such as Microsoft Intune, Group Policy, PowerShell, or the Windows Security app.
To configure Tamper Protection in Windows 11:
-
Intune: In the Microsoft Intune admin center, navigate to “Devices” > “Configuration profiles” and create a new profile. Select the “Windows 10 and later” platform and the “Security” configuration type. Under the settings, locate the “Tamper protection” option and set it to “Enabled.”
-
Group Policy: In the Group Policy Editor, go to “Computer Configuration” > “Administrative Templates” > “Windows Components” > “Microsoft Defender Antivirus”. Find the policy “Turn on tamper protection” and set it to “Enabled.”
-
PowerShell: Use the following PowerShell cmdlet to enable Tamper Protection:
powershell
Set-MpPreference -EnableControlledFolderAccess Enabled -
Windows Security App: In the Windows Security app, navigate to “Virus & threat protection” > “Manage settings” and toggle the “Tamper protection” setting to “On.”
It’s important to note that when Tamper Protection is enabled, the protected security settings cannot be changed, even by users with administrative privileges. This helps ensure that your security measures remain in place and effective against potential attacks.
Hardening Windows 11 with Security Baselines
In addition to Tamper Protection, Microsoft recommends using security baselines to harden your Windows 11 environment. Security baselines are pre-configured sets of Windows settings that have been tested and recommended by security experts to enhance the overall security of your system.
The latest security baseline for Windows 11 version 23H2 includes several updates and changes, including:
-
Microsoft LAPS Integration: The Windows LAPS (Local Administrator Password Solution) feature has been natively integrated into Windows 11, providing a more seamless way to manage and rotate local administrator account passwords.
-
Certificate Padding Setting: A new custom setting, “Enable Certificate Padding,” has been added to address the CVE-2013-3900 vulnerability related to Portable Executables.
-
Microsoft Defender Antivirus Updates: The baseline now includes 10 additional settings for Microsoft Defender Antivirus, further strengthening the protection it provides.
-
Controlled Folder Access: While not configured by default, the baseline highly recommends enabling Controlled Folder Access in audit mode to protect against ransomware and other data-related attacks.
To implement the Windows 11 version 23H2 security baseline in your organization, you can download the Security Compliance Toolkit from the Microsoft website (https://itfix.org.uk/). This toolkit provides the necessary files and guidance to test and deploy the recommended security configurations across your Windows 11 devices.
Troubleshooting Tamper Protection Challenges
While Tamper Protection is a valuable security feature, there may be instances where you need to temporarily disable it or make changes to the protected settings. This can be particularly important during troubleshooting scenarios or when your organization requires specific configuration changes.
One common challenge with Tamper Protection is that it can interfere with traditional methods of disabling or modifying security settings, such as using Group Policy or registry edits. In these cases, you may need to use alternative approaches:
-
Troubleshooting Mode: You can temporarily disable Tamper Protection on a specific device by enabling “Troubleshooting mode.” This mode allows you to make changes to the protected settings without triggering Tamper Protection. To do this, use the following PowerShell command:
powershell
Set-MpPreference -TamperProtectionSettings 0
After making the necessary changes, remember to re-enable Tamper Protection by setting the TamperProtectionSettings parameter to 1. -
Using Intune or Other Management Tools: If your organization uses Intune or other enterprise management solutions, you can leverage these tools to configure Tamper Protection and make changes to the protected settings. These tools often provide more granular control and the ability to apply changes across multiple devices.
-
Disabling Tamper Protection Temporarily: As a last resort, you can temporarily disable Tamper Protection to make the necessary changes, and then re-enable it afterward. However, this approach should be used with caution, as it may leave your system vulnerable to potential attacks during the time Tamper Protection is disabled.
Remember, any changes made to the Tamper Protection settings or the protected security features should be thoroughly tested and documented to ensure the continued security of your Windows 11 environment.
Conclusion
Tamper Protection and security baselines are crucial components of a robust Windows 11 security strategy. By understanding how to configure and manage these features, IT professionals can effectively harden their systems, protect against a wide range of cyber threats, and maintain the overall security and integrity of their Windows 11 environment.
By following the guidelines and best practices outlined in this article, you can ensure that your Windows 11 devices are well-protected and that your organization’s critical security settings remain in place, even in the face of persistent and sophisticated attacks.
For further assistance or information on Windows 11 security, visit the IT Fix blog, where you can find a wealth of expert-level guidance and technical insights to help you navigate the ever-evolving landscape of IT security.












