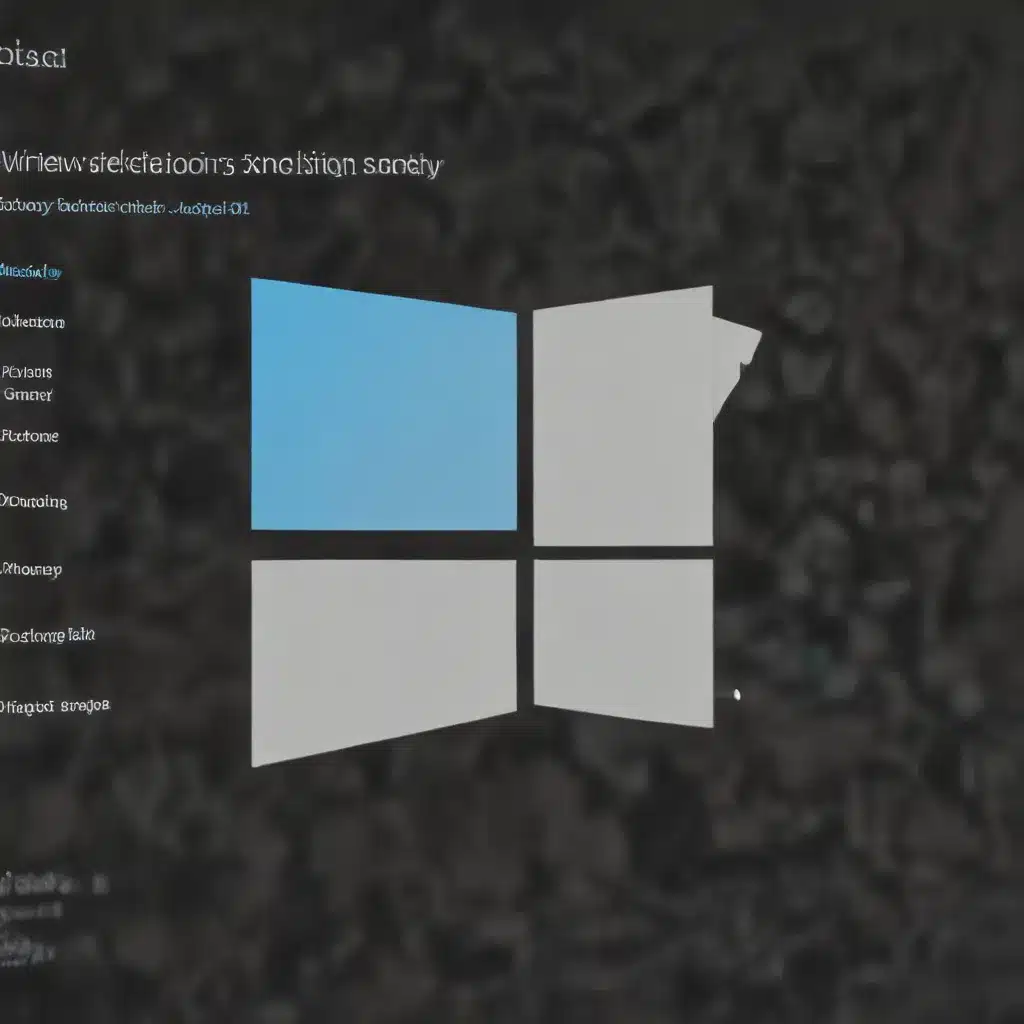
Understanding Windows Defender Tamper Protection
In the latest versions of Windows 11, Microsoft has implemented a robust security feature called Tamper Protection within Windows Defender Antivirus. This feature is designed to prevent malicious actors from disabling or modifying critical security settings on your system, making it a formidable obstacle for would-be attackers.
Tamper Protection is part of the anti-tampering capabilities in Windows 11, which also include attack surface reduction rules. When Tamper Protection is enabled, it helps safeguard specific security settings, such as virus and threat protection, from being turned off or altered. This is a crucial defense mechanism, as cyber attackers often try to disable security features to gain easier access to your data, install malware, and exploit your system.
Understanding Tamper-Protected Settings
When Tamper Protection is enabled, the following settings cannot be changed:
- Real-time protection: Prevents users from turning off real-time protection.
- Cloud-delivered protection: Prevents users from disabling cloud-delivered protection.
- Automatic sample submission: Prevents users from disabling automatic sample submission.
- Behavior monitoring: Prevents users from disabling behavior monitoring.
- Script scanning: Prevents users from disabling script scanning.
- Hardware-based isolation: Prevents users from disabling hardware-based isolation (also known as Core Isolation).
It’s important to note that Tamper Protection doesn’t prevent you from viewing your security settings. It simply ensures that these critical settings cannot be modified or disabled, even by users with administrative privileges.
Configuring Tamper Protection
Tamper Protection is a powerful feature, but it can also pose challenges if you need to make changes to the protected settings. Depending on your specific scenario, you have several options available:
Using Intune or Configuration Manager
If your organization is using Microsoft Defender for Endpoint, your security team can manage Tamper Protection through Intune or Configuration Manager. This allows them to configure and control the Tamper Protection settings centrally, ensuring that the settings remain secure and consistent across your devices.
Temporarily Disabling Tamper Protection
In some cases, you may need to temporarily disable Tamper Protection to make changes to the protected settings. You can do this by using troubleshooting mode, which suspends Tamper Protection for a limited time. This approach should be used with caution, as it can pose security risks if the device is offline when Tamper Protection is disabled.
Permanent Disabling of Tamper Protection
To permanently disable Tamper Protection, you’ll need to turn it off temporarily, make the desired changes, and then re-enable it. This method can also pose security risks, so it’s generally not recommended unless absolutely necessary.
Leveraging Group Policy
If you’re using Group Policy to manage Microsoft Defender Antivirus settings, keep in mind that any changes made to tamper-protected settings will be ignored. This is because Tamper Protection overrides the Group Policy settings.
Hardening Windows 11 Security
While Tamper Protection is a powerful security feature, it’s just one piece of the puzzle when it comes to hardening your Windows 11 system. Here are some additional steps you can take to enhance the security of your Windows 11 device:
Enable Windows Defender Features
In addition to Tamper Protection, Windows Defender offers several other security features that you should consider enabling:
- Core Isolation: This hardware-based security feature helps protect your system from malware and exploits.
- Memory Integrity: This feature uses virtualization-based security to protect critical system processes and kernel-mode drivers from being tampered with.
- Controlled Folder Access: This feature helps protect your data from ransomware and other malicious activities by restricting access to specific folders.
To enable these features, you can access the Windows Security app and navigate to the “Device Security” and “Virus & threat protection” sections.
Configure Windows Firewall
The Windows Firewall is a powerful tool for controlling inbound and outbound network traffic on your system. Take the time to review and configure your firewall rules to ensure that only authorized applications and services can access the network.
Keep Your System Up-to-Date
Regularly updating your Windows 11 system is crucial for maintaining security. Microsoft releases monthly security updates and feature updates to address vulnerabilities and improve the overall security posture of the operating system. Enable automatic updates or schedule regular manual updates to ensure your system is always running the latest, most secure version of Windows 11.
Limit User Permissions
Minimizing the number of users with administrative privileges on your system can help reduce the attack surface and prevent malicious actors from gaining elevated access. Ensure that only essential personnel have admin rights, and encourage the use of standard user accounts for everyday tasks.
Monitor System Activity
Regularly monitoring your system’s activity and security logs can help you identify potential threats or suspicious behavior. You can use tools like the Event Viewer or third-party security monitoring solutions to keep a close eye on your system’s health and detect any anomalies.
Implement Backup and Disaster Recovery
In the event of a successful attack or system failure, having a robust backup and disaster recovery plan in place can be the difference between a quick recovery and a costly downtime. Regularly back up your critical data and test your restore procedures to ensure your system can be quickly recovered in an emergency.
By combining the security features provided by Windows Defender, such as Tamper Protection, with these additional hardening techniques, you can significantly enhance the overall security of your Windows 11 system and protect it from a wide range of cyber threats.
Conclusion
Windows 11’s Tamper Protection feature is a powerful security tool that helps safeguard critical security settings from being disabled or modified by malicious actors. By understanding how Tamper Protection works and the various ways to manage it, IT professionals can effectively secure their Windows 11 systems and ensure that their organization’s sensitive data and assets remain protected.
Incorporating Tamper Protection into a comprehensive security strategy, along with other hardening techniques like enabling Windows Defender features, configuring the firewall, and implementing robust backup and monitoring solutions, can provide a robust defense against a wide range of cyber threats. By taking these proactive steps, IT professionals can help ensure the long-term security and stability of their Windows 11 deployments.
For more information on hardening your Windows 11 systems or troubleshooting related issues, be sure to visit the IT Fix blog, where we regularly publish in-depth articles and practical tips to help IT professionals stay ahead of the curve.












