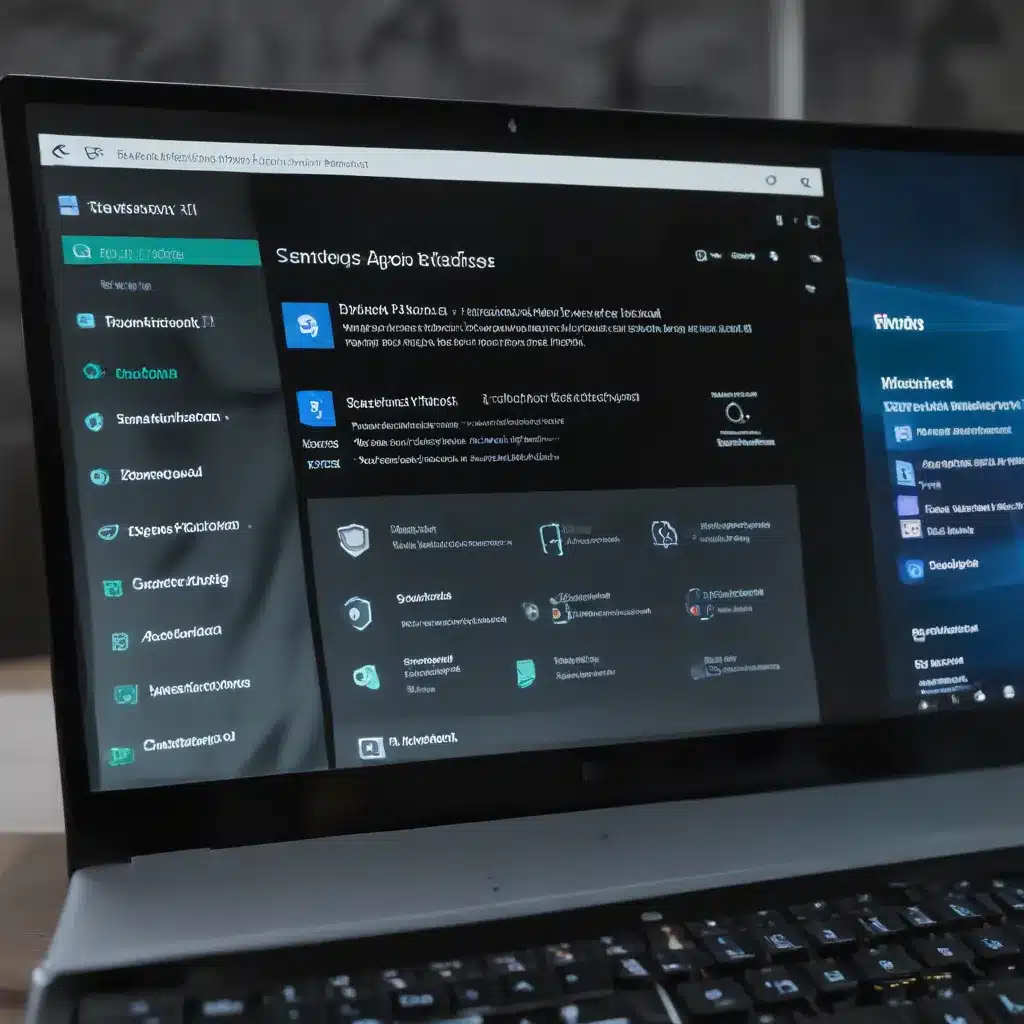
Understanding Windows Defender SmartScreen and Application Control
As an experienced IT professional, I know that navigating the complexities of Windows 11’s security features can be a daunting task. Two critical components that often cause confusion and frustration are Windows Defender SmartScreen and Application Control. In this comprehensive article, we’ll dive deep into these technologies, uncovering practical solutions to common issues and providing valuable insights to help you optimize your Windows 11 environment.
Windows Defender SmartScreen: Protecting Against Malware
Windows Defender SmartScreen is a powerful security feature in Windows 11 that aims to protect users from downloading and running potentially malicious software. It works by analyzing the reputation of downloaded files and applications, flagging those that are known to be unsafe or suspicious.
While SmartScreen is a valuable tool in the fight against malware, it can sometimes be overzealous, blocking legitimate software that you may want to install. This can be particularly problematic for IT professionals who need to deploy and manage a wide range of applications across their organization.
To address this issue, Microsoft provides a way to create a whitelist of trusted domains and applications that SmartScreen will automatically allow. By leveraging this feature, you can ensure that your essential software can be installed without unnecessary interruptions.
Windows Defender Application Control: Securing the Application Landscape
Windows Defender Application Control (WDAC), previously known as Configurable Code Integrity and Device Guard, is another crucial security feature in Windows 11. WDAC is a software-based security layer that enforces an explicit list of approved software, preventing the execution of untrusted or malicious code.
WDAC can be a powerful tool for organizations that require a high level of control over their devices, such as those in high-security departments. By deploying a WDAC policy through Microsoft Endpoint Manager (formerly Configuration Manager), IT professionals can tightly regulate what can and cannot run on managed devices.
However, implementing WDAC can be a complex process, and it’s important to understand the various enforcement modes and the impact they can have on your organization’s software ecosystem. In this article, we’ll explore best practices for deploying and managing WDAC policies to ensure a smooth and secure experience for your users.
Solving Windows Defender SmartScreen Issues
Whitelisting Trusted Domains and Applications
To address the issue of Windows Defender SmartScreen blocking legitimate software, you can create a whitelist of trusted domains and applications. This process involves adding the necessary entries to the SmartScreen allow list, ensuring that your essential software can be installed without interruption.
Here’s how you can configure the SmartScreen allow list:
-
Open the Group Policy Editor: Press the Windows key + R to open the Run dialog, then type
gpedit.mscand press Enter. -
Navigate to the SmartScreen settings: In the Group Policy Editor, go to
Computer Configuration>Administrative Templates>Windows Components>Microsoft Defender SmartScreen. -
Enable the “Allow URLs in the SmartScreen allow list” setting: Double-click on this policy and set it to “Enabled”. This will allow you to specify the trusted domains and applications that SmartScreen should automatically allow.
-
Add the trusted entries: In the policy settings, click on the “Show” button next to the “URLs” field. Here, you can enter the URLs of the trusted domains and applications you want to whitelist. Each entry should be on a new line.
-
Apply the changes: Once you’ve added the necessary entries, click “OK” to save the changes and close the Group Policy Editor.
It’s important to note that the URLs you add to the SmartScreen allow list should be as specific as possible, ensuring that only the intended software and domains are whitelisted. This helps maintain a balance between security and functionality, allowing your users to install and run the software they need without compromising the overall security of your system.
Disabling SmartScreen for Specific Users or Devices
In some cases, you may need to disable Windows Defender SmartScreen entirely for specific users or devices. This can be useful if you have a highly trusted user base or if you’re managing a tightly controlled environment where the risk of malware is minimal.
To disable SmartScreen for a specific user or device, you can use the Group Policy Editor or the Local Security Policy Editor (for standalone devices). Here’s how:
-
Open the Group Policy Editor or Local Security Policy Editor: Press the Windows key + R to open the Run dialog, then type
gpedit.mscorsecpol.msc(for the Local Security Policy Editor) and press Enter. -
Navigate to the SmartScreen settings: In the Group Policy Editor, go to
Computer Configuration>Administrative Templates>Windows Components>Microsoft Defender SmartScreen. In the Local Security Policy Editor, go toSecurity Settings>Local Policies>Security Options. -
Disable the SmartScreen settings: In the Group Policy Editor, double-click on the “Turn off SmartScreen” policy and set it to “Enabled”. In the Local Security Policy Editor, double-click on the “Turn off Microsoft Defender SmartScreen” policy and set it to “Enabled”.
-
Apply the changes: Click “OK” to save the changes and close the Group Policy Editor or Local Security Policy Editor.
By disabling SmartScreen for specific users or devices, you can bypass the security checks and allow the installation of any software, regardless of its reputation or potential risk. However, this approach should be used with caution, as it may expose your system to increased security vulnerabilities if not properly managed.
Deploying and Managing Windows Defender Application Control
Understanding WDAC Enforcement Modes
When deploying a WDAC policy through Microsoft Endpoint Manager, you’ll need to choose the enforcement mode that best suits your organization’s needs. WDAC offers two main enforcement modes:
-
Enforcement Enabled: In this mode, only trusted applications are allowed to run on the managed devices. This mode provides the highest level of security, but it may also be the most restrictive, potentially causing issues with certain software or applications.
-
Audit Only: In this mode, WDAC will log any attempts to run untrusted applications, but it will not block their execution. This mode is useful for testing and evaluating the impact of a WDAC policy before enforcing it in a more restrictive manner.
It’s important to carefully consider the implications of each enforcement mode and how it will affect your organization’s software ecosystem. You may want to start with the Audit Only mode, monitor the results, and then gradually transition to the Enforcement Enabled mode once you’re confident that your approved applications and policies are working as expected.
Configuring WDAC Policies in Microsoft Endpoint Manager
To deploy a WDAC policy through Microsoft Endpoint Manager, follow these steps:
-
Open the Microsoft Endpoint Manager admin center: Navigate to https://endpoint.microsoft.com and sign in with your administrative credentials.
-
Create a new WDAC policy: In the left-hand menu, go to
Endpoint security>Application control>Windows Defender Application Control. Click on “Create WDAC policy” to start the wizard. -
Configure the policy settings: In the wizard, provide a name and description for the policy, and then choose the enforcement mode (Enforcement Enabled or Audit Only) that best suits your needs. You can also configure additional settings, such as whether to authorize software trusted by the Intelligent Security Graph or to add specific trusted files or folders.
-
Deploy the WDAC policy: Once you’ve configured the policy, proceed to the deployment step. Select the target collection(s) for the policy and configure the deployment schedule. You can also choose whether to allow clients to evaluate the policy outside of any configured maintenance windows.
-
Monitor policy compliance: After deploying the WDAC policy, monitor its compliance and effectiveness. You can use the information in the Monitor compliance settings article to ensure that the policy has been correctly applied to all targeted devices.
Remember, the success of your WDAC deployment depends on careful planning, testing, and ongoing monitoring. It’s crucial to work closely with your organization’s software owners and users to ensure a smooth transition and minimize any potential disruptions to productivity.
Addressing WDAC Compatibility Challenges
One of the key challenges with WDAC deployment is ensuring compatibility with your organization’s software ecosystem. Some applications, particularly those that rely on third-party libraries or dynamic loading, may be blocked by the WDAC policy, even if the main application is trusted.
To address these compatibility issues, consider the following strategies:
-
Identify and trust specific files or folders: If you encounter compatibility issues with certain applications, you can add specific files or folders to the WDAC policy’s trusted list. This can help bypass the WDAC restrictions and allow the application to run as expected.
-
Leverage Configuration Manager as a managed installer: When you deploy a WDAC policy through Microsoft Endpoint Manager, you can configure Configuration Manager as a managed installer. This ensures that software deployed through Configuration Manager is automatically trusted and can run on the managed devices.
-
Disable WDAC for specific users or devices: In some cases, you may need to completely disable WDAC for certain users or devices to accommodate specific software requirements. While this approach should be used with caution, it can be a necessary compromise to maintain productivity and operational efficiency.
-
Engage with software vendors: If you encounter compatibility issues with third-party applications, reach out to the software vendors and ask them to provide signed binaries or guidance on how to address the WDAC-related concerns. Collaborating with vendors can help identify and resolve these challenges more effectively.
Navigating the compatibility challenges of WDAC deployment requires a combination of technical expertise, strategic planning, and effective communication within your organization. By proactively addressing these issues, you can ensure that your Windows 11 environment remains secure without compromising the functionality and productivity of your users.
Conclusion: Empowering IT Professionals with Windows 11 Security
In the ever-evolving landscape of cybersecurity, Windows 11’s security features, such as Windows Defender SmartScreen and Windows Defender Application Control, play a crucial role in protecting organizations from malware and unauthorized software. As an experienced IT professional, understanding how to effectively manage and optimize these tools is essential for maintaining a secure and productive computing environment.
By following the practical tips and insights provided in this article, you can confidently address common issues, streamline deployment, and ensure that your organization’s security measures enhance, rather than hinder, your users’ ability to work efficiently. Remember, the key to success lies in striking the right balance between security and usability, empowering your team to leverage the full potential of Windows 11 while safeguarding your digital assets.
For more information and support on IT solutions, computer repair, and technology trends, be sure to visit IT Fix. Our team of experts is dedicated to providing the latest insights and practical guidance to help you navigate the ever-evolving world of information technology.












