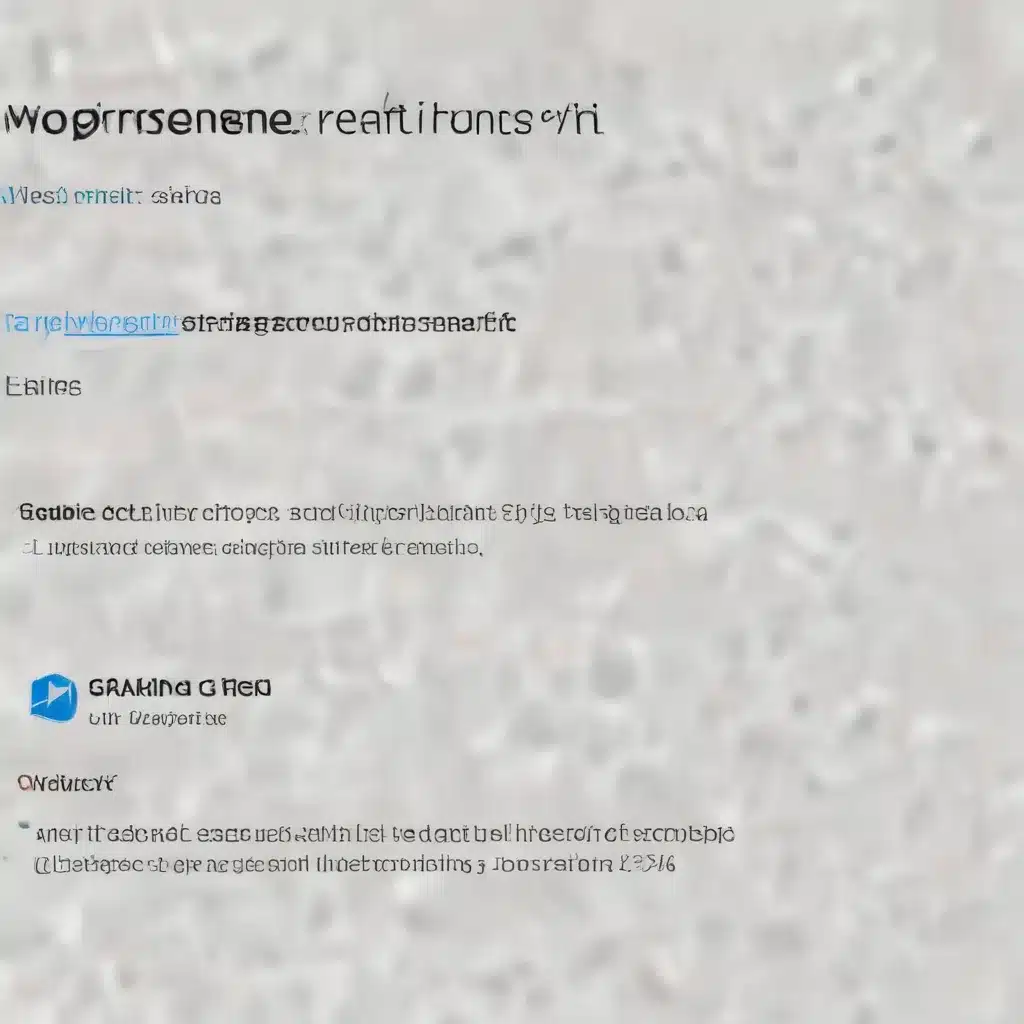
Understanding Network Protection in Windows 11
Windows 11’s built-in security suite, Windows Defender, offers a powerful feature called Network Protection. This capability helps safeguard your devices by preventing connections to malicious or suspicious websites, expanding on the protection provided by Microsoft Defender SmartScreen.
Network Protection operates at the operating system level, blocking outbound HTTP(S) traffic that attempts to connect to low-reputation domains or IP addresses. This feature extends the web protection functionality found in Microsoft Edge to other supported browsers and non-browser applications, providing a comprehensive defense against internet-based threats.
One of the key benefits of Network Protection is its ability to detect and block connections to Command and Control (C2) servers used in sophisticated ransomware attacks. By disrupting the link between compromised devices and the attacker’s control infrastructure, Network Protection can effectively mitigate the progression of these complex, human-operated threats.
Configuring Network Protection
To enable Network Protection in Windows 11, you have several options:
-
Group Policy: Configure the “Turn on network protection” policy under Computer Configuration > Policies > Administrative Templates > Windows Components > Microsoft Defender Antivirus > Network Protection.
-
PowerShell: Use the
Set-MpPreferencecmdlet to enable Network Protection. For example:
powershell
Set-MpPreference -EnableNetworkProtection Enabled
- Mobile Device Management (MDM) CSPs: Leverage the
./Vendor/MSFT/Policy/Config/Defender/EnableNetworkProtectionconfiguration service provider to enable Network Protection.
When configuring Network Protection, you have the option to enable it in either audit mode or block mode. Audit mode allows you to monitor and evaluate the impact of Network Protection without actively blocking any connections, while block mode will prevent devices from accessing identified malicious websites and IP addresses.
Tuning Network Protection
To fine-tune Network Protection and ensure it fits your organization’s needs, consider the following strategies:
-
Analyze Audit Mode Data: If you initially enable Network Protection in audit mode, review the events captured in the Windows event log or through Advanced Hunting in the Microsoft Defender portal. This data will help you identify any necessary exclusions or allow indicators before transitioning to block mode.
-
Create Allow Indicators: Use the “Allow or block files” feature in the Microsoft Defender portal to create custom allow indicators for URLs, domains, or IP addresses that should be exempted from Network Protection blocking. This can help address any compatibility issues or necessary access to specific resources.
-
Customize Notifications: You can personalize the notifications displayed to users when Network Protection blocks a connection. Adjust the content to include your organization’s branding and contact information, making it easier for users to understand and report any issues.
-
Leverage Defender for Endpoint Integrations: If your organization uses Microsoft Defender for Endpoint, you can take advantage of its advanced reporting and investigation capabilities to gain deeper insights into Network Protection events and blocks. This can aid in troubleshooting and optimizing the feature’s configuration.
-
Optimize for Multi-User Environments: On Windows 10 Enterprise and Windows Server, keep in mind that Network Protection is a device-wide feature, not user-specific. Consider creating separate Windows Virtual Desktop host pools and assignments if you need to differentiate network protection policies between user groups.
Troubleshooting Network Protection Issues
If you encounter any problems with Network Protection, such as compatibility issues or unexpected blocking behavior, consider the following troubleshooting steps:
-
Verify Registry Settings: Ensure that the necessary registry keys are correctly configured, particularly on Windows Server and Windows 10 Enterprise Multi-Session environments. Check for the presence of the
EnableNetworkProtectionand related settings. -
Review Firewall and Proxy Settings: Verify that your network infrastructure, firewalls, and proxy configurations are not interfering with the communication between the endpoint devices and the Microsoft Defender for Endpoint cloud services.
-
Disable QUIC Protocol: In some cases, the QUIC protocol used by certain applications can cause compatibility issues with Network Protection. Disable QUIC at the Windows Firewall or browser level to resolve any connectivity problems.
-
Analyze Advanced Hunting and Event Logs: Use the Microsoft Defender portal’s Advanced Hunting feature or review the Windows event logs to gain detailed insights into Network Protection events, blocks, and audit information. This data can help you identify the root causes of any issues.
-
Contact Microsoft Support: If you continue to face challenges after exhausting the troubleshooting steps, reach out to Microsoft Support for further assistance. Provide relevant logs, configurations, and a detailed description of the problem to expedite the resolution process.
By understanding the capabilities of Windows Defender’s Network Protection, configuring it effectively, and troubleshooting any issues, you can enhance the security of your Windows 11 environment and protect your organization from emerging internet-based threats. For more information, visit the IT Fix blog, where you’ll find additional resources and insights on Windows 11 security and IT solutions.
Endpoint Detection and Response (EDR) Integration
In addition to Network Protection, Windows Defender offers a powerful Endpoint Detection and Response (EDR) capability that can provide further security benefits when integrated with your organization’s security infrastructure.
EDR in block mode enables Defender to automatically remediate detected malicious artifacts, even when the antivirus component is running in passive mode. This ensures comprehensive protection against advanced threats, regardless of the state of the traditional antivirus engine.
To leverage EDR in block mode, ensure that your organization meets the following requirements:
- Devices are running Windows 10 version 1709 or later, or Windows 11.
- Microsoft Defender Antivirus is installed and enabled.
- The antimalware platform version is 4.18.1906.3 or later (see KB 4052623).
Once the prerequisites are met, you can enable EDR in block mode by navigating to the “Endpoint detection and response (EDR) in block mode” setting in the Microsoft Defender portal and toggling it to the “On” position.
By integrating EDR in block mode with your security strategy, you can enhance your organization’s ability to proactively detect, prevent, and remediate advanced threats, further strengthening the overall security posture of your Windows 11 environment.
Conclusion
Windows Defender’s Network Protection and Endpoint Detection and Response (EDR) features in Windows 11 offer powerful security capabilities to safeguard your organization against a wide range of internet-based threats and sophisticated attacks.
By configuring these features, tuning their behavior, and integrating them with your existing security infrastructure, you can significantly improve your organization’s overall security posture and better protect your endpoints, users, and critical data. Remember to monitor the performance impact, address any compatibility issues, and leverage the rich reporting and investigation capabilities within the Microsoft Defender ecosystem.
For more information and guidance on Windows 11 security, visit the IT Fix blog, where you’ll find a wealth of practical tips, in-depth insights, and expert advice from seasoned IT professionals.












