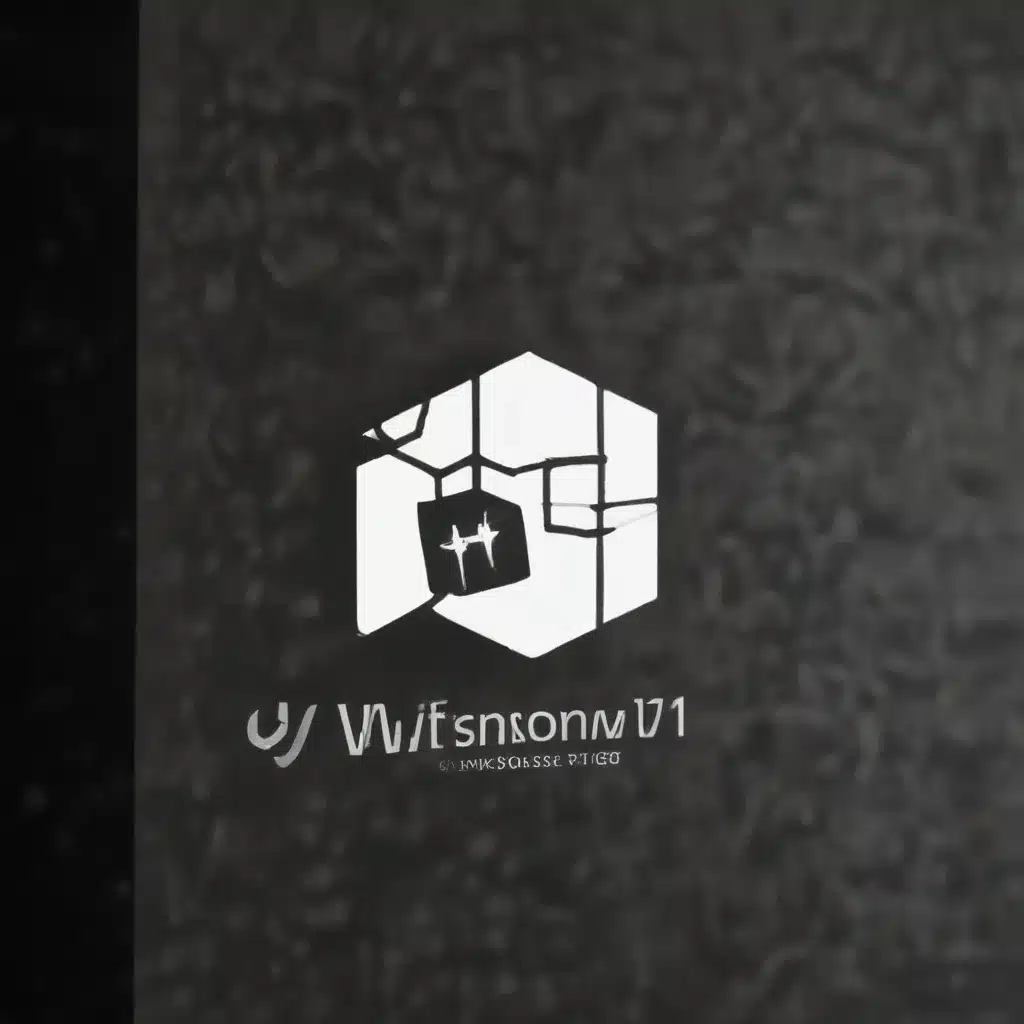
Mastering Windows 11 Firewall and IPsec Configuration
As a seasoned IT professional, I’ve encountered numerous challenges when it comes to managing and optimizing the Windows Defender Firewall and IPsec policies in Windows 11. These mission-critical security features often require a deep understanding of their underlying functionality and the ability to navigate complex configuration options. In this comprehensive guide, I’ll share practical tips and in-depth insights to help you solve common issues and enhance the security posture of your Windows 11 devices.
Understanding Windows Defender Firewall Profiles and Default Settings
The Windows Defender Firewall on Windows 11 supports three distinct profiles: Domain, Private, and Public. These profiles determine the default behavior of the firewall, including the actions taken for inbound and outbound traffic. It’s essential to understand the global default settings, as they can have a significant impact on the overall security and functionality of your system.
You can configure the global defaults using PowerShell or the netsh.exe command-line tool. For example, the following script sets the default inbound and outbound actions, specifies protected network connections, allows notifications for blocked programs, enables unicast response to multicast or broadcast traffic, and configures logging settings:
“`powershell
Set-NetFirewallProfile -DefaultInboundAction Block -DefaultOutboundAction Allow
Set-NetFirewallProfile -NotifyOnListen True -AllowUnicastResponseToMulticast True
Set-NetFirewallProfile -LogFileName “%SystemRoot%\System32\LogFiles\Firewall\pfirewall.log” -LogMaxSizeKilobytes 16384
“`
It’s important to note that Microsoft recommends against disabling the Windows Defender Firewall entirely, as this can lead to security vulnerabilities and compatibility issues. Instead, you should only disable the firewall when installing a non-Microsoft firewall solution and reset it to the default settings when the third-party software is removed or disabled.
Configuring Firewall Rules with PowerShell and Netsh
Managing firewall rules can be a daunting task, but both PowerShell and Netsh provide powerful tools to automate and streamline the process. Let’s take a look at some examples:
Adding a Firewall Rule with PowerShell:
“`powershell
New-NetFirewallRule -DisplayName “Allow Telnet” -Direction Inbound -Program “%SystemRoot%\system32\telnet.exe” -LocalAddress LocalSubnet -Action Allow
“`
Adding a Firewall Rule to a Group Policy Object (GPO) with PowerShell:
“`powershell
New-NetFirewallRule -DisplayName “Block Outbound Traffic” -Direction Outbound -Program “C:\MyApp\myapp.exe” -LocalPort 80 -Action Block -PolicyStore “domain.contoso.com\gpo_name”
“`
Copying Firewall Rules Between Policy Stores:
“`powershell
$rule = Get-NetFirewallRule -DisplayName “Allow Telnet”
New-NetFirewallRule -CimSession $gpoSession -PolicyStore “domain.contoso.com\gpo_name” -InputObject $rule
“`
These examples demonstrate the flexibility and power of managing firewall rules programmatically, allowing you to create, modify, and duplicate rules across different policy stores, such as local devices and Group Policy Objects (GPOs).
Integrating Firewall and IPsec Policies
The Windows Defender Firewall can work seamlessly with IPsec policies to provide robust network security. By combining firewall rules with IPsec configuration, you can ensure that network traffic is properly authenticated, integrity-protected, and optionally encrypted.
Here’s an example of how to create an IPsec rule that requires Kerberos authentication for inbound traffic and requests Kerberos authentication for outbound traffic:
“`powershell
$proposal = New-NetIPsecProposal -Offer 1 -PfsGroup None -Encryption DES3 -AuthenticationTransformConstants HMAC-SHA1-96 -CipherTransformConstants DES3
$rule = New-NetIPsecRule -DisplayName “Require Kerberos Auth” -InboundSecurity Require -OutboundSecurity Request -KeyModule Negotiate -Phase1AuthSet “Kerberos” -Phase2AuthSet “Kerberos” -KeyAuthorization Kerberos
“`
You can then create a firewall rule that allows traffic only if it’s secured by the IPsec rule:
“`powershell
New-NetFirewallRule -DisplayName “Allow Authenticated Telnet” -Direction Inbound -Program “%SystemRoot%\system32\telnet.exe” -Action Allow -RequireIntegrity -RequirePhysicalConnection
“`
This combination of firewall and IPsec rules ensures that Telnet traffic is properly authenticated and integrity-protected, providing an additional layer of security for your Windows 11 environment.
Deploying Domain Isolation and Server Isolation
To improve the overall security of your Windows 11 network, you can implement domain isolation and server isolation strategies using a combination of firewall and IPsec policies.
Domain Isolation:
Domain isolation restricts unsolicited inbound traffic to domain-joined devices, requiring the use of IPsec authentication to establish connections. This helps prevent non-domain devices from accessing resources within the domain. Here’s an example of how to create an IPsec rule that enforces Kerberos authentication for inbound traffic:
“`powershell
$proposal = New-NetIPsecProposal -Offer 1 -PfsGroup None -Encryption DES3 -AuthenticationTransformConstants HMAC-SHA1-96 -CipherTransformConstants DES3
$rule = New-NetIPsecRule -DisplayName “Require Domain Member Auth” -InboundSecurity Require -OutboundSecurity Request -KeyModule Negotiate -Phase1AuthSet “Kerberos” -Phase2AuthSet “Kerberos” -KeyAuthorization Kerberos
“`
Server Isolation:
Server isolation is a technique that restricts access to sensitive servers or resources within your organization. This is achieved by creating firewall rules that allow connections only from authorized users or devices, and then securing the traffic using IPsec policies. Here’s an example of how to create a firewall rule that allows Telnet traffic only from a specific security group:
“`powershell
$sddl = “D:(A;;CCRCCLCLOLRCWOWORCWDWOSKCRSD;;;SID)”
New-NetFirewallRule -DisplayName “Allow Authorized Telnet” -Direction Inbound -Program “%SystemRoot%\system32\telnet.exe” -RemoteUser $sddl -Action Allow
“`
By layering these firewall and IPsec policies, you can effectively implement domain isolation and server isolation, enhancing the overall security posture of your Windows 11 environment.
Troubleshooting VPN Connectivity Issues
One common challenge that IT professionals face is resolving VPN connectivity issues, especially after upgrading to Windows 11. While the Cisco AnyConnect client has faced some compatibility issues with the new operating system, you can often work around these problems by leveraging the native Windows VPN client.
If you’re experiencing issues with the native Windows 11 VPN client, try the following steps:
-
Check the L2TP-IPsec Adapter: In the Network Adapters section of the Device Manager, look for the L2TP-IPsec adapter. Right-click on the adapter, go to Properties, and ensure that the appropriate network authentication protocols are enabled (e.g., MS-CHAPv2).
-
Verify the VPN Server Configuration: Ensure that the VPN server (e.g., a Cisco ASA device) is configured correctly, and that the pre-shared key or other authentication credentials are correctly entered in the VPN client settings.
-
Enable Split Tunneling: In the native Windows 11 VPN client, enable split tunneling to ensure that only the VPN traffic is routed through the secure connection, while other network traffic bypasses the VPN.
-
Check for Firewall Conflicts: If remote desktop connections are not functioning properly after establishing the VPN connection, ensure that any firewall rules or IPsec policies are not interfering with the RDP traffic.
By troubleshooting these common issues and leveraging the native Windows 11 VPN client, you can often resolve VPN connectivity problems and provide a seamless user experience for your organization.
Conclusion
Mastering the Windows Defender Firewall and IPsec policy management in Windows 11 is crucial for maintaining a secure and optimized IT environment. By understanding the underlying functionality, configuring the global default settings, and integrating firewall and IPsec policies, you can enhance the overall security posture of your Windows 11 devices.
Additionally, by implementing strategies like domain isolation and server isolation, you can further strengthen the security of your network and protect sensitive resources. Finally, by troubleshooting VPN connectivity issues, you can ensure that remote users can securely access corporate resources, even in the face of new operating system challenges.
As an experienced IT professional, I hope this comprehensive guide has provided you with practical tips and in-depth insights to help you solve common Windows 11 firewall and IPsec management challenges. Remember, staying up-to-date with the latest security best practices and leveraging the powerful tools available in Windows 11 is key to maintaining a robust and secure IT infrastructure.
For more resources and information, be sure to visit the ITFix blog, where you’ll find a wealth of content dedicated to technology, computer repair, and IT solutions.












