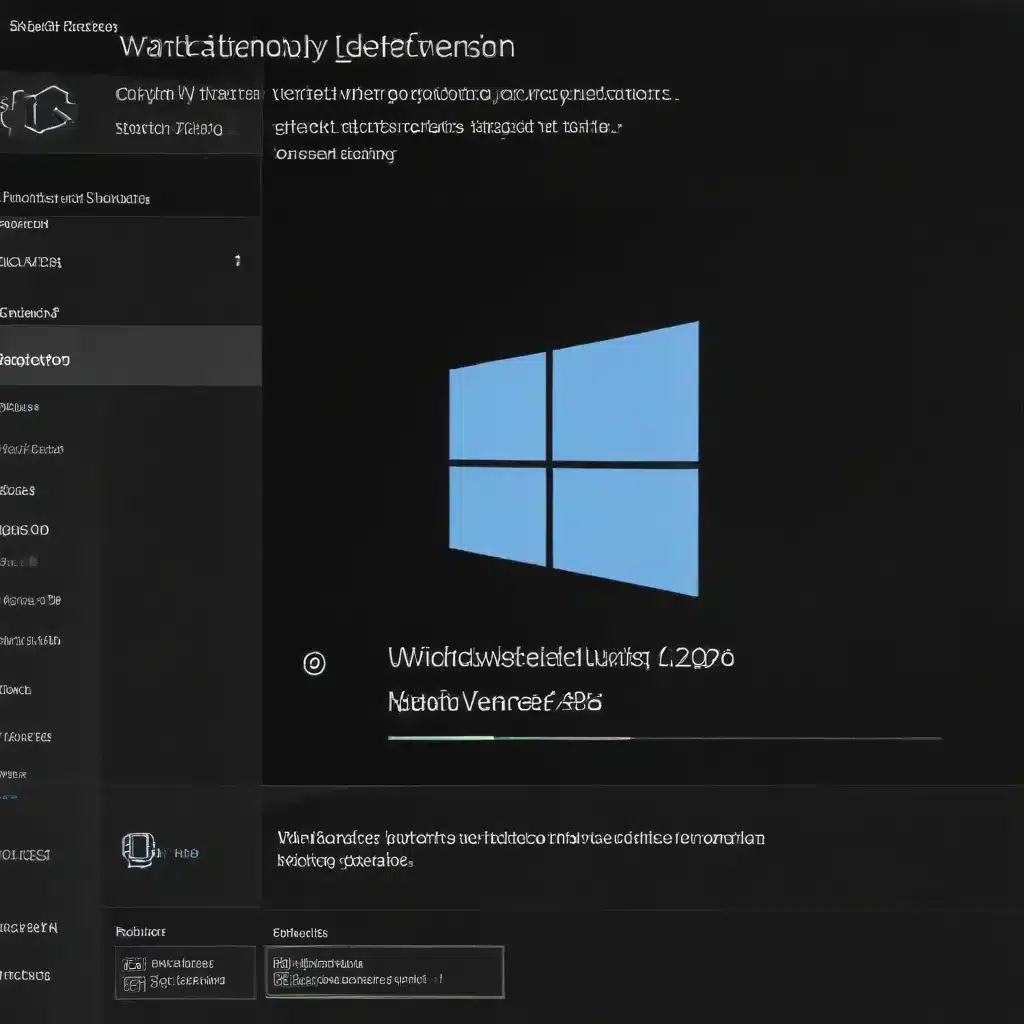
Ensuring a Trusted Windows 11 Environment with Device Health Attestation
As an experienced IT professional, I’ve seen firsthand the importance of maintaining a secure and reliable Windows 11 environment. One critical aspect of this is properly configuring and troubleshooting the device health attestation and integrity monitoring features within Windows Defender. In this comprehensive article, we’ll dive deep into these powerful security mechanisms and explore the practical steps you can take to ensure your organization’s Windows 11 devices are protected against the ever-evolving threat landscape.
Understanding Device Health Attestation in Windows 11
Device health attestation is a security feature in Windows 11 that leverages the Trusted Platform Module (TPM) hardware to provide a reliable and tamper-resistant method for verifying the security state of a device. This process involves measuring and recording the boot components, firmware, and other critical system elements during the startup sequence, creating a cryptographically signed health report that can be securely transmitted to a remote service for validation.
By integrating device health attestation with a mobile device management (MDM) solution like Microsoft Intune, organizations can gain valuable insights into the security posture of their Windows 11 devices and enforce compliance policies accordingly. This approach helps mitigate the risk of low-level malware, rootkits, and other advanced persistent threats that may otherwise go undetected by traditional security measures.
Key Benefits of Device Health Attestation:
- Trusted Boot Verification: Ensures that the device’s boot process is measured and verified, preventing the execution of unauthorized or tampered code during startup.
- Hardware-Rooted Security: Leverages the Trusted Platform Module (TPM) to provide a secure, hardware-based anchor of trust for the device’s health status.
- Remote Validation: Allows the device’s health data to be securely transmitted and validated by a trusted remote service, such as the Microsoft Health Attestation Service.
- Compliance Enforcement: When integrated with an MDM solution, device health attestation enables the enforcement of compliance policies, preventing access to sensitive resources from non-compliant devices.
Configuring Device Health Attestation in Windows 11
To take advantage of the device health attestation capabilities in Windows 11, you’ll need to ensure that your devices are properly configured and integrated with an MDM solution. Here are the key steps to follow:
-
Enable Device Health Attestation: In the Windows Defender Security Center, navigate to the “Device Security” section and ensure that the “Device Health Attestation” feature is enabled. This will activate the measurement and reporting of the device’s boot process.
-
Provision the Trusted Platform Module (TPM): Device health attestation relies on the TPM hardware to securely store and report the device’s boot measurements. Ensure that your Windows 11 devices are equipped with a compatible TPM (version 2.0 or later) and that it is properly provisioned and enabled.
-
Integrate with an MDM Solution: To leverage the compliance and access control benefits of device health attestation, you’ll need to integrate your Windows 11 devices with an MDM solution, such as Microsoft Intune. This will allow the MDM platform to securely retrieve and validate the device’s health data.
-
Configure Compliance Policies: Within your MDM solution, create compliance policies that define the acceptable security and health requirements for your Windows 11 devices. These policies can include checks for the presence of BitLocker encryption, Secure Boot, Code Integrity, and other critical security features.
-
Enforce Conditional Access: Once the compliance policies are in place, you can configure conditional access rules within your identity and access management solution (e.g., Azure Active Directory) to grant or deny access to resources based on the device’s health and compliance status. This helps ensure that only trusted, healthy devices can access sensitive data and applications.
By following these steps, you can effectively leverage the device health attestation capabilities in Windows 11 to strengthen your organization’s security posture and prevent the compromise of high-value assets.
Troubleshooting Device Health Attestation Issues
Despite the powerful security benefits of device health attestation, you may occasionally encounter challenges or unexpected behaviors. Let’s explore some common troubleshooting scenarios and the steps you can take to resolve them.
Early Launch Antimalware (ELAM) Compliance Errors
One common issue that organizations may encounter is devices reporting “Early Launch Antimalware” compliance errors, even though the underlying security configurations appear to be correct. This can be a particularly perplexing problem, as there is no specific setting for “Early Launch Antimalware” in the compliance policy options.
Troubleshooting Steps:
-
Verify ELAM Driver Integrity: Ensure that the Windows Defender ELAM driver (WdBoot.sys) is functioning correctly and has not been tampered with or replaced by a third-party antimalware solution. You can use the
bcdedit /enumcommand to check the integrity of the ELAM driver. -
Check for Conflicting Security Policies: Examine any Group Policy or other security configurations that may be applied to the affected devices, as they could be overriding or conflicting with the Intune compliance policy settings. Resolve any such conflicts to ensure a consistent security configuration.
-
Perform a Clean Reboot: Sometimes, a simple reboot of the device can resolve transient ELAM-related issues. Instruct affected users to reboot their devices and then re-check the compliance status.
-
Disable and Re-enable ELAM: As a troubleshooting step, you can try temporarily disabling and then re-enabling the ELAM feature on the affected devices. This can be done using the
bcdedit /set {current} disableelamdrivers yesandbcdedit /set {current} disableelamdrivers nocommands, respectively. -
Review Device Health Attestation Logs: Check the Windows event logs for any relevant entries related to the device health attestation process, which may provide additional clues about the underlying issue.
By addressing these potential causes, you should be able to resolve the “Early Launch Antimalware” compliance errors and ensure that your Windows 11 devices are properly reporting their health status.
Device Compliance Status Fluctuations
Another common problem that organizations may encounter is devices that intermittently report as non-compliant, even though the underlying security configurations haven’t changed. This behavior can be particularly frustrating, as it can lead to unnecessary disruptions in user productivity and access to critical resources.
Troubleshooting Steps:
-
Verify BitLocker Encryption Status: Ensure that BitLocker encryption is properly enabled and configured on the affected devices. Remember that the device health attestation process only checks the BitLocker status at the time of boot, so a reboot may be required for the compliance status to be accurately reflected.
-
Check Secure Boot and Code Integrity: Confirm that Secure Boot and Code Integrity are correctly enabled and functioning as expected on the affected devices. These security features are closely tied to the device health attestation process and can impact the reported compliance status.
-
Review Device Health Attestation Logs: Examine the Windows event logs for any relevant entries related to the device health attestation process, which may provide insights into the underlying causes of the fluctuating compliance status.
-
Validate Microsoft Defender Antimalware Configuration: Ensure that the Microsoft Defender Antimalware service is properly configured and up-to-date on the affected devices. Any issues with the antimalware solution can also contribute to compliance status changes.
-
Perform a Full Device Sync: Instruct users to manually trigger a full device sync with the MDM solution (e.g., Intune) to ensure that the latest device health data is reported and evaluated correctly.
-
Consider Increasing Compliance Policy Tolerances: As a last resort, you may need to adjust the compliance policy thresholds (e.g., minimum OS version, minimum antimalware version) to account for any transient issues or delays in the device health attestation process. This should be done carefully, as it may reduce the overall security posture.
By addressing these potential causes, you can help stabilize the device compliance status and ensure a more reliable and consistent security enforcement across your Windows 11 deployment.
Integrating Device Health Attestation with Conditional Access
To fully leverage the security benefits of device health attestation, it’s essential to integrate it with your organization’s conditional access policies. This allows you to grant or deny access to sensitive resources based on the security and compliance state of the connecting devices.
Integration Steps:
-
Configure Conditional Access Policies: Within your identity and access management solution (e.g., Azure Active Directory), create conditional access policies that evaluate the device’s health and compliance status before granting access to resources. These policies can include checks for device registration, device health attestation, and other security criteria.
-
Establish Device Registration and Enrollment: Ensure that your Windows 11 devices are properly registered and enrolled with your MDM solution (e.g., Intune). This allows the identity and access management platform to retrieve and evaluate the device’s health and compliance data.
-
Enforce Compliance Remediation: When a device is reported as non-compliant, provide clear instructions and guidance to users on how to remediate the issues and regain access to the restricted resources. This can include steps to enable BitLocker, update antimalware definitions, or address other security-related concerns.
-
Monitor and Analyze Compliance Trends: Regularly review the compliance status of your Windows 11 devices, identify any patterns or recurring issues, and use this data to refine your security policies and remediation processes. This will help you maintain a strong security posture and minimize disruptions to user productivity.
By integrating device health attestation with conditional access policies, you can create a robust and adaptive security framework that protects your organization’s critical resources while providing a seamless user experience for your Windows 11 workforce.
Securing High-Value Assets with Device Health Attestation
In today’s dynamic threat landscape, organizations must go beyond traditional security measures and implement a comprehensive, defense-in-depth approach to protect their high-value assets. Device health attestation is a powerful tool in this arsenal, as it provides a hardware-rooted, tamper-resistant method for verifying the security state of Windows 11 devices before granting them access to sensitive data and applications.
By leveraging the device health attestation capabilities in Windows 11, along with an integrated MDM solution and conditional access policies, you can:
-
Detect and Respond to Threats: The device health attestation process can help identify and report on security breaches, such as the presence of low-level malware or rootkits, that may have evaded traditional security controls. This early detection enables a rapid and targeted response to mitigate the impact of such threats.
-
Enforce Compliance and Access Control: By coupling device health attestation with compliance policies and conditional access rules, you can ensure that only trusted, healthy devices are able to access your organization’s high-value assets. This helps prevent the compromise of sensitive data and resources by untrusted or non-compliant devices.
-
Strengthen Hardware-Based Security: The integration of the Trusted Platform Module (TPM) hardware into the device health attestation process provides a secure, tamper-resistant foundation for verifying the device’s security state. This hardware-rooted approach is crucial for defending against advanced persistent threats and other sophisticated attacks.
-
Streamline IT Management and Visibility: By centralizing device health monitoring and compliance enforcement through an MDM solution, IT teams can gain increased visibility into the security posture of their Windows 11 environment. This enhances their ability to proactively identify and address security vulnerabilities, reducing the overall risk to the organization.
To realize the full benefits of device health attestation, it’s essential to adopt a holistic, defense-in-depth security strategy that also includes other key Windows 11 security features, such as Secure Boot, Code Integrity, Virtualization-based Security, and Credential Guard. By implementing these complementary technologies, you can create a robust and resilient security architecture that effectively protects your organization’s high-value assets from the evolving threat landscape.
Remember, no security solution is 100% foolproof, and determined adversaries may still find ways to breach even the most advanced defenses. However, by leveraging the powerful device health attestation capabilities in Windows 11, you can significantly enhance your organization’s overall security posture and minimize the risk of successful attacks targeting your critical resources.
Conclusion
In the face of an ever-evolving threat landscape, the device health attestation and integrity monitoring features in Windows 11 have become essential tools for IT professionals tasked with securing their organizations’ endpoints and high-value assets. By understanding the underlying principles, properly configuring these security mechanisms, and effectively troubleshooting any issues that may arise, you can create a robust, hardware-rooted, and adaptive security framework that protects your Windows 11 environment from the most sophisticated threats.
Remember, the journey to a truly secure Windows 11 deployment doesn’t end here. Stay vigilant, continuously monitor your environment, and be prepared to adapt your security strategies as new challenges and technologies emerge. By embracing the power of device health attestation and leveraging the full range of security features in Windows 11, you can lead your organization towards a more trusted, resilient, and future-proof computing experience.
For more information and IT solutions, be sure to visit IT Fix – your go-to resource for expert insights and practical advice on technology, computer repair, and IT security.












