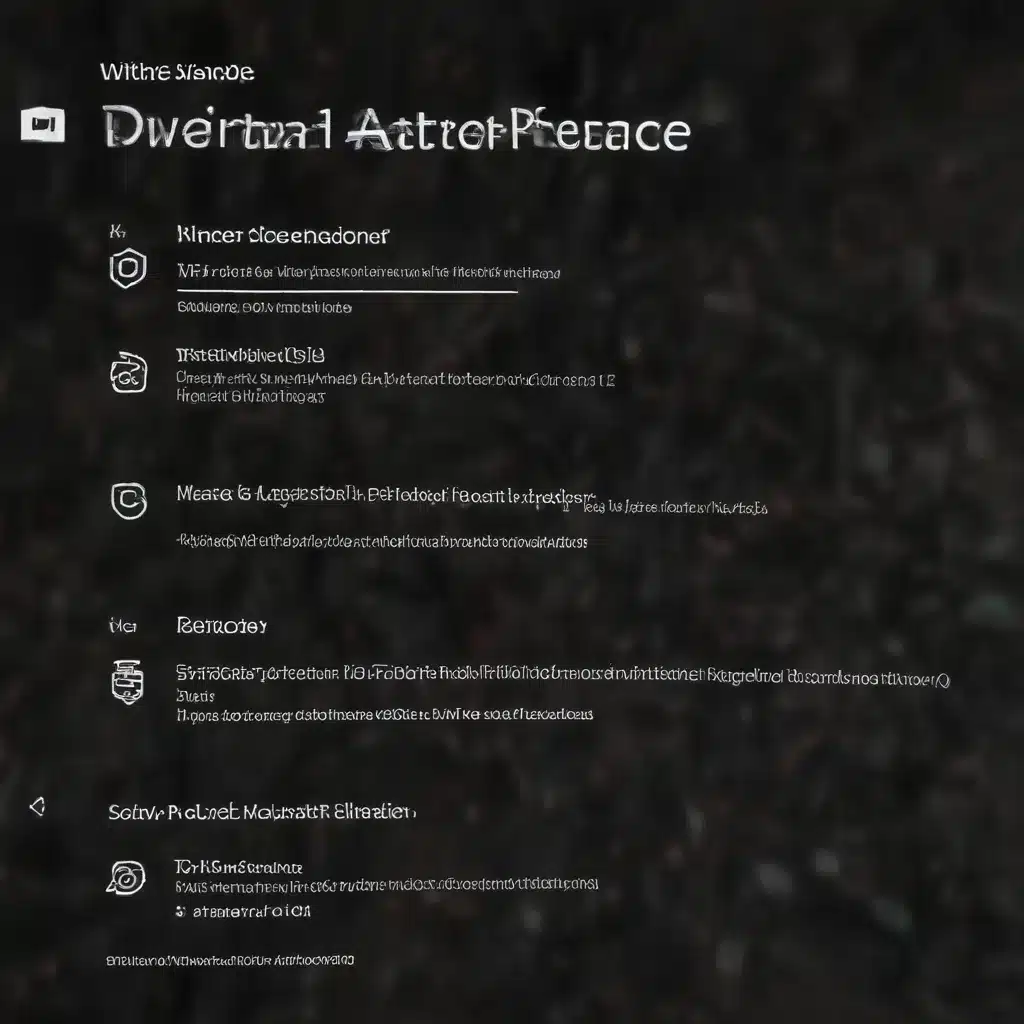
Understanding Windows Device Health Attestation
In today’s ever-evolving threat landscape, securing Windows-based devices is paramount for organizations to protect their high-value assets. One critical aspect of this security strategy is the Windows device health attestation feature, which provides a reliable, hardware-rooted method for reporting a device’s current security status and detecting any malicious changes.
The device health attestation process in Windows leverages the Trusted Platform Module (TPM) hardware component to securely record measurements of every boot-related component, including firmware, Windows kernel, and early boot drivers. This hardware-based security capability ensures that the log of all boot-measured components remains out of reach of any malware, even in the event of a low-level compromise.
By attesting a trusted boot state, Windows devices can prove they are not running any stealthy malware that could otherwise spoof later compliance checks. This hardware-rooted trust anchors the overall security strategy, allowing organizations to confidently grant access to high-value assets based on the device’s proven health.
Configuring Windows Defender Device Health Attestation
To enable and configure the Windows device health attestation feature, organizations can leverage a variety of tools and settings within Windows 11. Let’s explore the key steps involved:
Enabling the Health Attestation Service
The first step is to ensure the Health Attestation Service is enabled on the Windows 11 device. This service is responsible for securely communicating the device’s boot measurements to the remote Windows Health Attestation Service operated by Microsoft.
To enable the Health Attestation Service, follow these steps:
- Open the Local Security Policy editor by pressing the Windows key + R, then typing
gpedit.mscand pressing Enter. - Navigate to Computer Configuration > Administrative Templates > Windows Components > Health Attestation Service.
- Double-click the “Turn on the Health Attestation Service” policy and set it to Enabled.
- Click OK to save the changes.
Configuring the Health Attestation CSP
The next step is to configure the Windows Health Attestation Configuration Service Provider (CSP), which provides the management interface for interacting with the health attestation feature.
Using an MDM solution like Microsoft Intune, you can leverage the Health Attestation CSP to perform the following key functions:
- Initiating Health Attestation: The
./Device/Vendor/MSFT/HealthAttestation/RequestHealthAttestationURI can be used to request a health attestation report from the device. - Retrieving Health Attestation Data: The
./Device/Vendor/MSFT/HealthAttestation/HealthAttestationStatusURI can be used to retrieve the device’s current health attestation data, including the encrypted health blob. - Verifying Health Attestation: The
./Device/Vendor/MSFT/HealthAttestation/VerifyHealthAttestationURI can be used to send the encrypted health blob to the Windows Health Attestation Service for verification.
By integrating these Health Attestation CSP functions into your MDM solution, you can effectively manage and monitor the health of your Windows 11 devices.
Configuring Device Health Integrity Monitoring
In addition to the Health Attestation Service, Windows 11 also offers the Device Health Integrity Monitoring feature, which provides a comprehensive set of security controls to protect the boot process and system integrity.
To configure Device Health Integrity Monitoring, you can leverage the following settings:
- Require BitLocker: Ensure that BitLocker drive encryption is enabled on the device to protect data at rest.
- Require Secure Boot: Enforce the Secure Boot feature to prevent the loading of unsigned or untrusted boot components.
- Require Code Integrity: Enable the Code Integrity feature to validate the integrity of drivers and system files during the boot process.
- Minimum OS Version: Specify the minimum required Windows 11 version to ensure devices are running a secured and supported operating system.
- Maximum OS Version: Optionally, set a maximum allowed Windows 11 version to control the deployment of new feature updates.
- Valid Operating System Builds: Define a list of specific, approved Windows 11 builds that are considered compliant.
These Device Health Integrity Monitoring settings can be configured using a variety of tools, such as Group Policy, Intune, or other MDM solutions, to ensure a consistent and secure baseline across your Windows 11 environment.
Integrating with Conditional Access
To fully leverage the power of Windows device health attestation, it’s crucial to integrate it with a robust conditional access solution. This allows organizations to make informed decisions about granting or denying access to high-value assets based on the device’s proven security posture.
Microsoft Entra Conditional Access, part of the Microsoft Entra identity and access management platform, provides a powerful policy evaluation engine that can evaluate device health and compliance data reported by your MDM solution. This integration enables you to create access rules that go beyond just user identity, considering the context of the user’s device and its security state.
The process for integrating Windows device health attestation with Microsoft Entra Conditional Access is as follows:
- Enroll Devices: Ensure that your Windows 11 devices are enrolled with a compatible MDM solution, such as Microsoft Intune.
- Enable Health Attestation: Configure the Health Attestation Service and the Health Attestation CSP on the enrolled devices, as described in the previous sections.
- Integrate with Microsoft Entra: Connect your MDM solution to Microsoft Entra, allowing it to securely receive and evaluate the device health attestation data.
- Define Conditional Access Policies: Create conditional access policies in Microsoft Entra that evaluate the device’s health and compliance status, and use these policies to grant or deny access to your organization’s high-value assets.
By integrating Windows device health attestation with Microsoft Entra Conditional Access, you can establish a comprehensive security framework that ensures only trusted, healthy devices are granted access to your critical resources, effectively mitigating the risk of data breaches and malware infections.
Monitoring and Troubleshooting Device Health Attestation
Maintaining the ongoing health and compliance of your Windows 11 devices is crucial for the continued effectiveness of your security measures. To monitor and troubleshoot any issues related to device health attestation, follow these best practices:
Monitoring Device Health Attestation
- Leverage your MDM solution: Use the reporting and analytics capabilities of your MDM solution to monitor the health attestation status of your enrolled devices. This will allow you to quickly identify any non-compliant or unhealthy devices.
- Review Health Attestation Logs: Windows 11 maintains detailed logs of the health attestation process, which can be found in the
%SystemRoot%\Logs\MeasuredBootfolder. Review these logs to investigate any issues or discrepancies. - Utilize Microsoft Defender for Endpoint: If your organization uses Microsoft Defender for Endpoint, leverage its device health and compliance monitoring features to gain a comprehensive view of your Windows 11 device security posture.
Troubleshooting Device Health Attestation Issues
- Verify TPM and Secure Boot Configuration: Ensure that your Windows 11 devices are equipped with a compatible TPM chip (version 2.0 or later) and that Secure Boot is correctly configured and enabled.
- Check Health Attestation Service Connectivity: Verify that the Windows 11 devices can successfully communicate with the Windows Health Attestation Service hosted by Microsoft. Ensure that any necessary firewall rules or proxy settings are configured correctly.
- Investigate Non-Compliant Devices: For devices reported as non-compliant, review the associated health attestation logs and take appropriate remediation actions, such as updating drivers, applying missing security patches, or adjusting device configuration settings.
- Collaborate with Microsoft Support: If you encounter persistent or complex issues related to device health attestation, don’t hesitate to reach out to Microsoft Support for further guidance and assistance.
By proactively monitoring and troubleshooting your Windows 11 device health attestation setup, you can maintain a robust security posture and ensure that your high-value assets are protected from potential threats.
Conclusion
In today’s dynamic threat landscape, the Windows device health attestation feature is a critical component of a comprehensive security strategy. By leveraging the hardware-based security capabilities of the TPM, Windows 11 provides a reliable and tamper-resistant method for reporting and verifying the security posture of your devices.
By configuring the Health Attestation Service, the Health Attestation CSP, and the Device Health Integrity Monitoring settings, you can effectively manage and monitor the health of your Windows 11 devices. Furthermore, integrating this functionality with Microsoft Entra Conditional Access empowers you to make informed decisions about granting access to your organization’s high-value assets, based on the proven security state of the requesting device.
Remember, maintaining a vigilant approach to monitoring and troubleshooting your device health attestation setup is essential for ensuring the ongoing effectiveness of your security measures. By following the best practices outlined in this article, you can stay ahead of the evolving threat landscape and protect your organization’s critical resources from potential breaches and malware infections.
For more information on securing your Windows 11 environment and leveraging the latest security features, be sure to visit the IT Fix blog, where our team of seasoned IT professionals provides practical tips and in-depth insights to help you stay ahead of the curve.












