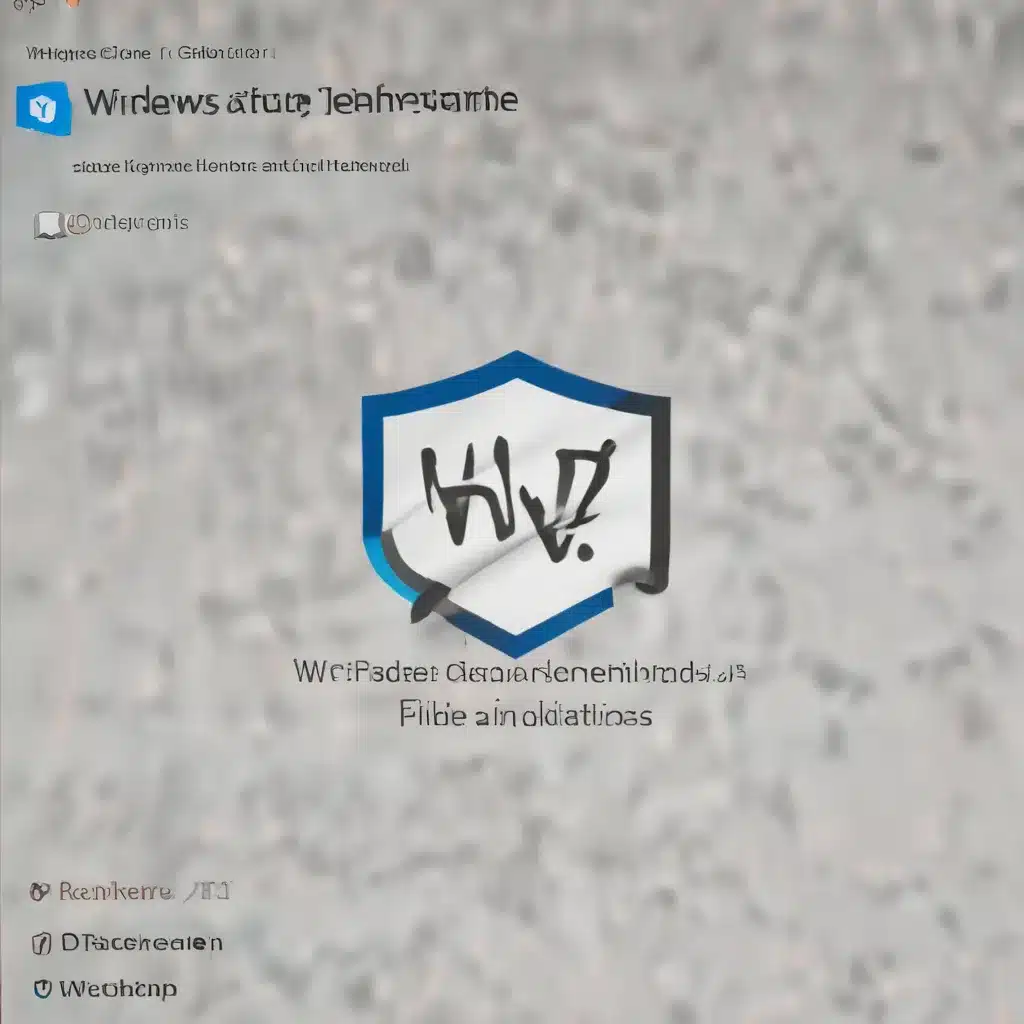
Understanding Controlled Folder Access in Windows 11
In the ever-evolving landscape of cybersecurity, one of the most concerning threats facing businesses and individuals alike is ransomware. Ransomware is a type of malicious software that encrypts your files, holding them hostage until a ransom is paid. To combat this growing threat, Microsoft has implemented a powerful feature in Windows 11 called Controlled Folder Access.
Controlled Folder Access is a security feature that helps protect your valuable data from malicious apps and threats, such as ransomware. It works by checking apps against a list of known, trusted apps and only allowing those apps to make changes to files inside protected folders. This effectively blocks unauthorized access to your important documents, photos, and other sensitive information.
One key aspect of Controlled Folder Access is that it requires Microsoft Defender Antivirus to be enabled and running in real-time protection mode. This ensures that the feature has the necessary protection mechanisms in place to safeguard your data.
Configuring Controlled Folder Access in Windows 11
Configuring Controlled Folder Access can be done through various methods, including the Windows Security App, Microsoft Endpoint Configuration Manager, or Intune for managed devices. In this article, we will focus on using Intune, as it provides a centralized and scalable way to manage your organization’s security settings.
To configure Controlled Folder Access in Intune, follow these steps:
-
Go to the Intune admin center: Sign in to the Intune admin center (https://intune.microsoft.com) with your administrative credentials.
-
Create a new policy: Navigate to Endpoint Security > Attack Surface Reduction and click on + Create Policy.
-
Select the platform and profile: For the platform, choose Windows 10, Windows 11, and Windows Server. For the profile, select Attack Surface Reduction Rules.
-
Enable Controlled Folder Access: On the Configuration settings tab, under the Defender section, scroll down to the bottom and set the Enable Controlled Folder Access option to Enabled.
-
Configure additional settings (optional): You can also configure other settings, such as:
- Protected folders: Specify additional folders that you want to protect.
-
Allowed applications: Add trusted applications that should be allowed to access the protected folders.
-
Assign the policy: On the Assignments tab, select the users and devices to which you want to apply the Controlled Folder Access policy.
-
Review and create the policy: On the Review + create tab, review the policy settings and then click Create to apply the policy to your organization.
It’s important to note that the Windows system folders are protected by default, and you cannot remove them from the list of protected folders. Additionally, you can use the Audit mode to evaluate how Controlled Folder Access would impact your organization before fully enabling it.
Optimizing Controlled Folder Access for Your Environment
Once you have configured Controlled Folder Access, it’s crucial to optimize its settings to ensure the best possible protection for your organization. Here are some key considerations:
Whitelisting Trusted Applications
While Controlled Folder Access automatically adds highly prevalent and trustworthy applications to the allowed list, you may need to manually add specific applications that are essential for your organization’s operations. To do this, you can use the Intune admin center to add the necessary applications to the Allowed applications list.
Monitoring and Auditing
Controlled Folder Access events and blocks are not directly visible in the Alerts queue, but you can view them in the device timeline view, through advanced hunting, or by using custom detection rules. Regularly reviewing these events can help you identify any potential issues or false positives, allowing you to fine-tune your configuration as needed.
Integrating with Microsoft Defender for Endpoint
For enhanced reporting and investigation capabilities, it’s recommended to integrate Controlled Folder Access with Microsoft Defender for Endpoint. This allows you to leverage the detailed reporting and alerts provided by the Defender for Endpoint platform, making it easier to monitor and respond to Controlled Folder Access events.
Balancing Security and Productivity
While Controlled Folder Access is a powerful tool for protecting your organization, it’s important to strike a balance between security and productivity. Carefully consider which folders and applications should be protected, as overly restrictive settings can potentially impact your users’ ability to perform their work efficiently.
Ransomware Mitigation Strategies in Windows 11
In addition to Controlled Folder Access, Windows 11 offers other security features and capabilities to help mitigate the threat of ransomware. Let’s explore some of these key strategies:
Attack Surface Reduction Rules
Windows Defender Exploit Guard, part of Windows Defender Advanced Threat Protection (ATP), includes a set of Attack Surface Reduction (ASR) rules that can help prevent ransomware and other malware from executing. These rules can be configured using Intune, just like Controlled Folder Access.
To configure ASR rules in Intune:
- In the Intune admin center, navigate to Endpoint Security > Attack Surface Reduction.
- Create a new policy and select the appropriate platform (Windows 10, Windows 11, and Windows Server).
- In the Configuration settings tab, expand the Defender section and configure the desired ASR rules.
- Assign the policy to the appropriate users and devices.
Network Protection and Web Protection
Windows Defender ATP also includes Network Protection and Web Protection capabilities to help safeguard your organization against web-based threats, including those associated with ransomware. These features can also be managed through Intune, allowing you to centrally configure and deploy these security controls.
Windows Defender Application Control (WDAC)
WDAC is a powerful security feature in Windows that helps protect your endpoints by only allowing trusted applications and processes to run. While a phased deployment approach is typically recommended, WDAC can be a valuable tool in your ransomware mitigation strategy.
Backup and Recovery
In the event of a successful ransomware attack, having a robust backup and recovery solution in place is crucial. Ensure that your organization regularly backs up critical data and that the backup process is secure and reliable. This will help you minimize the impact of a ransomware incident and quickly restore your systems and data.
Conclusion
Ransomware is a growing threat that requires a comprehensive security strategy. By leveraging the powerful security features in Windows 11, such as Controlled Folder Access, Attack Surface Reduction Rules, and other mitigation strategies, you can significantly enhance your organization’s resilience against these devastating attacks.
Remember to stay vigilant, continuously monitor your security posture, and be proactive in optimizing your configurations to ensure the best possible protection for your data and systems. By taking these steps, you can safeguard your organization and minimize the risk of falling victim to ransomware.
For more information on IT solutions, computer repair, and technology trends, be sure to visit the IT Fix blog. Our team of seasoned IT professionals is dedicated to providing practical tips and in-depth insights to help you navigate the ever-evolving landscape of technology.












