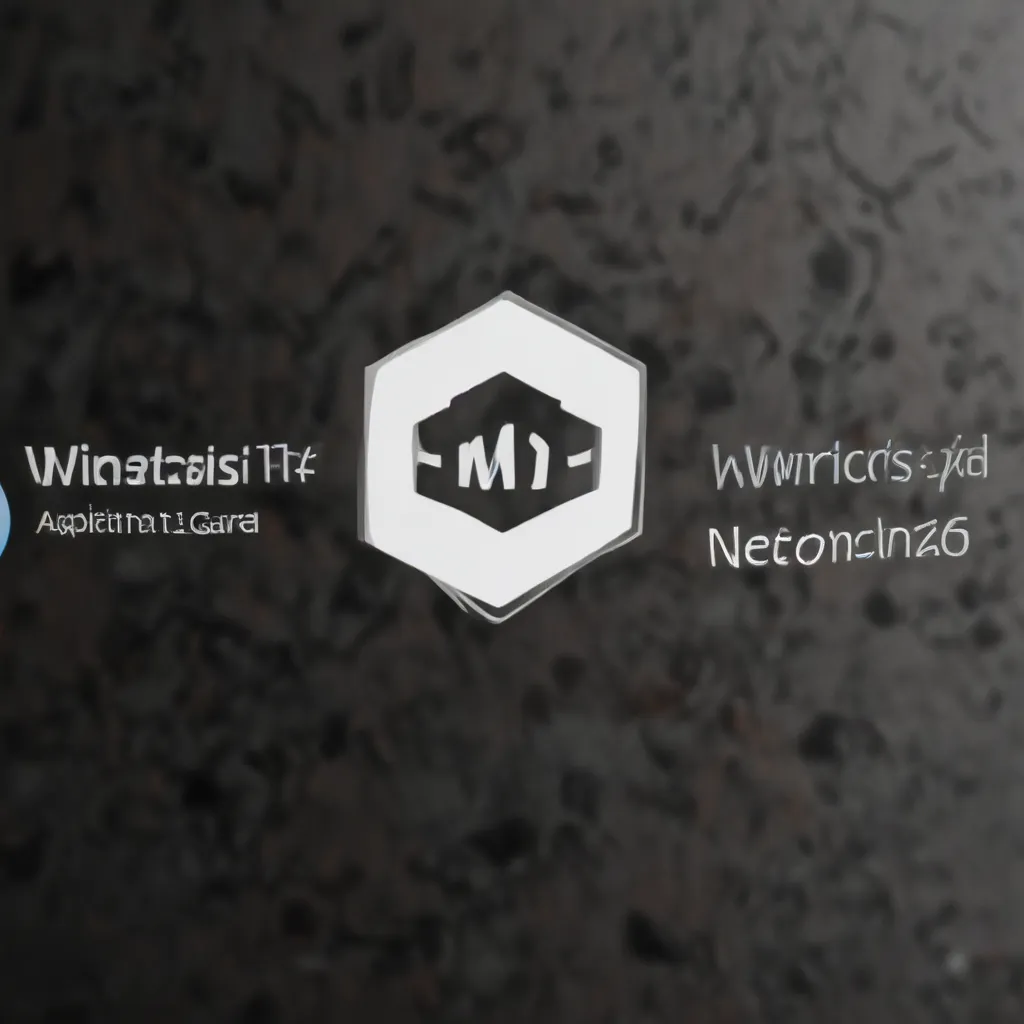
Navigating the Complexities of Windows 11 Security Features
As a seasoned IT professional, you’ve likely encountered your fair share of challenges when it comes to managing the security features in Windows 11. Two such features – Windows Defender Application Guard (WDAG) and Virtualization-Based Security (VBS) – have been the source of many headaches for IT administrators and end-users alike.
In this comprehensive article, we’ll dive deep into the intricacies of these security measures, providing practical solutions to common issues and in-depth insights to help you optimize your Windows 11 environment.
Understanding Windows Defender Application Guard (WDAG)
Windows Defender Application Guard is a security feature introduced in Windows 10 and carried over to Windows 11. Its primary purpose is to isolate web browsers and other applications from the rest of the operating system, effectively creating a secure, virtualized environment to prevent malware and other threats from infiltrating the system.
WDAG operates by running web browsers and other applications in a separate, isolated Hyper-V container, effectively creating a “sandbox” that is disconnected from the host operating system. This approach ensures that even if a web page or application is compromised, the malicious code will be confined to the virtual environment and unable to spread to the rest of the system.
Hardware and Software Requirements for WDAG
To utilize WDAG on your Windows 11 devices, you’ll need to ensure that the hardware and software requirements are met. According to Microsoft’s documentation, the following specifications are necessary:
| Requirement | Specification |
|---|---|
| Processor | 64-bit processor with Second Level Address Translation (SLAT) capabilities |
| RAM | Minimum of 8GB |
| Disk Space | Minimum of 5GB of free space |
| Software | Windows 11 Enterprise or Education edition |
It’s important to note that WDAG is not currently supported on Windows 11 ARM64 devices. If you’re working with ARM-based systems, you’ll need to explore alternative security measures.
Enabling and Configuring WDAG
Enabling WDAG on your Windows 11 devices can be done through the Windows Security app or by using Group Policy. Here’s a step-by-step guide:
- Open the Windows Security app and navigate to the “App & browser control” section.
- Click on “Isolated browsing” and then toggle the “Turn on Microsoft Defender Application Guard” option to “On”.
- (Optional) Configure additional settings, such as allowing or blocking specific websites, managing hardware resources, and more.
Alternatively, you can enable WDAG using Group Policy:
- Open the Group Policy Editor (gpedit.msc).
- Navigate to
Computer Configuration > Administrative Templates > Windows Components > Windows Defender Application Guard. - Double-click on the “Turn on Windows Defender Application Guard” policy and set it to “Enabled”.
- (Optional) Configure additional WDAG settings as needed.
Keep in mind that enabling WDAG may impact the performance of your web browsers and other applications, as they will be running in a virtualized environment. It’s important to thoroughly test and monitor the impact on your end-users’ productivity.
Navigating Virtualization-Based Security (VBS)
Virtualization-Based Security (VBS) is another security feature in Windows 11 that leverages hardware virtualization to enhance system protection. Unlike WDAG, which focuses on isolating specific applications, VBS creates a secure, isolated environment that can be used by various security features, such as Credential Guard and Device Guard.
VBS operates by creating a secure, hardware-enforced enclave that is separate from the main operating system. This enclave is used to store and process sensitive data, such as user credentials and other security-critical information, to prevent them from being accessed by malware or other threats.
Understanding the Relationship Between VBS and Other Security Features
VBS is a foundational component that enables several other security features in Windows 11, including:
- Credential Guard: Protects user credentials, such as passwords and Kerberos tickets, from being accessed by malware or other threats.
- Device Guard: Ensures that only trusted applications can run on the system, preventing the execution of untrusted or malicious code.
- Hypervisor-Protected Code Integrity (HVCI): Verifies the integrity of kernel-mode code, preventing the execution of malicious or unsigned code.
These features all rely on the secure, hardware-enforced environment provided by VBS to function effectively.
Enabling and Configuring VBS
Enabling VBS on your Windows 11 devices can be done through the Windows Security app or by using Group Policy. Here’s a step-by-step guide:
- Open the Windows Security app and navigate to the “Device security” section.
- Click on “Core isolation” and then toggle the “Memory integrity” option to “On”.
Alternatively, you can enable VBS using Group Policy:
- Open the Group Policy Editor (gpedit.msc).
- Navigate to
Computer Configuration > Administrative Templates > System > Device Guard. - Double-click on the “Turn On Virtualization Based Security” policy and set it to “Enabled”.
- (Optional) Configure additional VBS settings as needed.
It’s important to note that enabling VBS may have an impact on system performance, as the secure, hardware-enforced environment requires additional resources to operate. Additionally, some older or legacy applications may not be compatible with VBS, potentially causing compatibility issues or even preventing the application from running.
Addressing Common Issues and Troubleshooting
Now that you understand the basics of WDAG and VBS, let’s address some common issues and provide troubleshooting tips to help you overcome them.
Disabling WDAG and VBS
In some cases, you may need to disable WDAG or VBS, either temporarily or permanently. This could be due to compatibility issues, performance concerns, or other specific requirements.
To disable WDAG, you can follow the same steps as enabling it, but toggle the “Turn on Microsoft Defender Application Guard” option to “Off”. Alternatively, you can use Group Policy to disable WDAG by setting the “Turn on Windows Defender Application Guard” policy to “Disabled”.
Disabling VBS can be done by following the steps to enable it, but toggling the “Memory integrity” option to “Off” or setting the “Turn On Virtualization Based Security” policy to “Disabled” in Group Policy.
Keep in mind that disabling these security features may reduce the overall security posture of your Windows 11 environment, so it’s important to carefully weigh the pros and cons before making any changes.
Troubleshooting WDAG and VBS Conflicts
One common issue that IT professionals face is when WDAG or VBS interferes with the proper functioning of other applications or services. For example, some virtualization software, such as VirtualBox, may not be compatible with the virtualization-based security features in Windows 11.
If you encounter such conflicts, here are some troubleshooting steps to try:
- Disable WDAG and VBS: As mentioned earlier, you can temporarily disable these features to see if the conflict is resolved. This can help you identify the root cause of the issue.
- Check for software updates: Ensure that both your Windows 11 operating system and any conflicting software are up to date. Vendors may have released updates that address compatibility issues with WDAG and VBS.
- Modify WDAG and VBS settings: Experiment with different configuration options for WDAG and VBS, such as allowing or blocking specific applications, adjusting hardware resource allocation, and more. This may help mitigate the conflict.
- Consider alternative solutions: If the conflict cannot be resolved, explore alternative security measures or workarounds that may better suit your specific needs and software ecosystem.
By following these troubleshooting steps, you can often resolve issues related to WDAG and VBS conflicts, ensuring optimal performance and security for your Windows 11 environment.
Optimizing Your Windows 11 Security Posture
Navigating the complexities of WDAG and VBS in Windows 11 can be a daunting task, but with the right knowledge and approach, you can effectively leverage these security features to protect your organization’s devices and data.
Remember, the https://itfix.org.uk/ team is always here to provide additional guidance and support. Feel free to reach out to our expert IT professionals if you have any further questions or need more in-depth assistance. Together, we can ensure your Windows 11 environment is secured and optimized to meet your organization’s unique needs.












