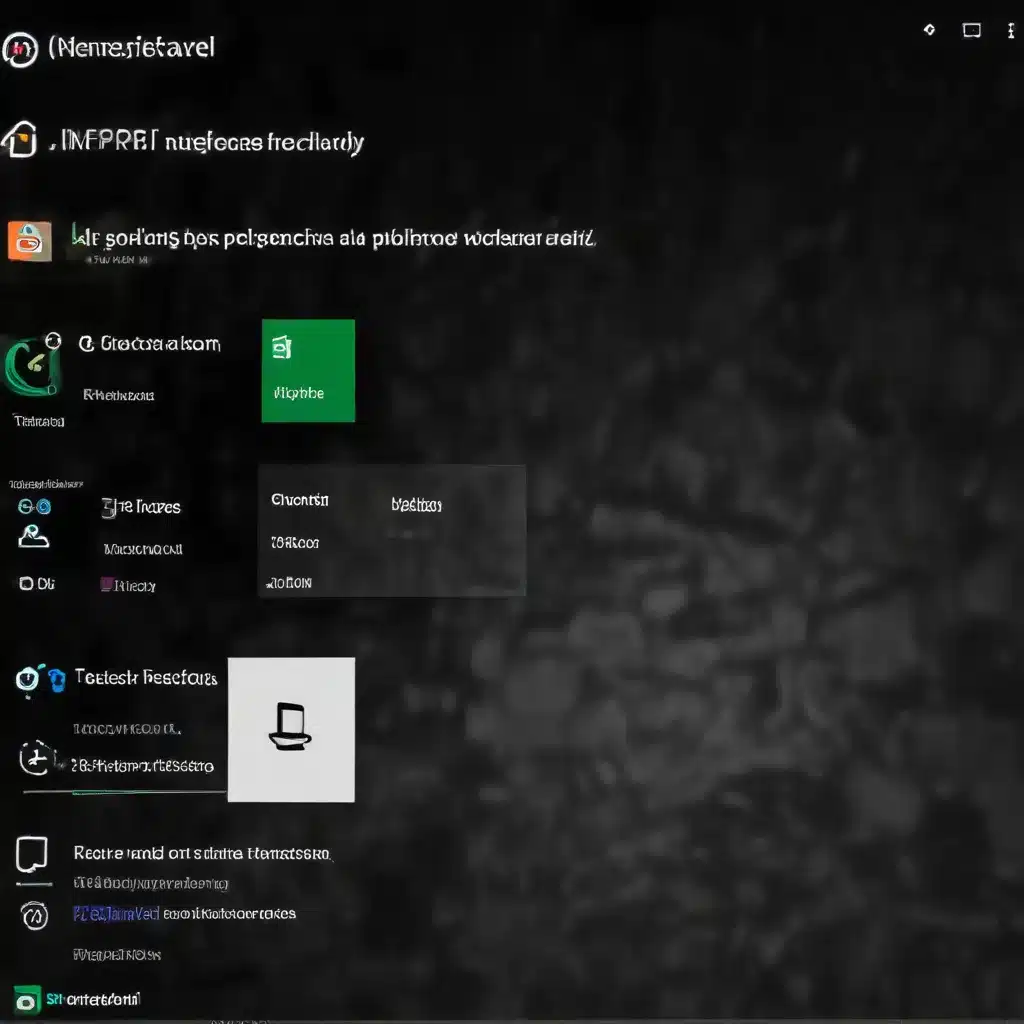
As a seasoned IT professional, I’ve encountered numerous challenges when it comes to managing Windows Defender Application Control (WDAC) and Device Guard policies in Windows 11. These security features are designed to protect devices against malware and unauthorized software, but their complex configuration and troubleshooting can be daunting, especially for IT teams responsible for maintaining a fleet of devices. In this in-depth article, I’ll share practical tips and insights to help you navigate the world of WDAC and Device Guard policy management and troubleshooting.
Understanding WDAC and Device Guard
Windows Defender Application Control (WDAC), previously known as Configurable Code Integrity and Device Guard, is a software-based security layer that enforces an explicit list of approved software that can run on a device. By default, WDAC only allows trusted applications to execute, effectively preventing malicious code from running and compromising the system.
Device Guard, on the other hand, is a hardware-based security feature that leverages the CPU’s virtualization capabilities to create a secure, isolated environment for running trusted applications. This feature provides an additional layer of protection against advanced threats, but it requires specific hardware capabilities.
Both WDAC and Device Guard are powerful tools in the Windows 11 security arsenal, but their deployment and management can be complex, especially when integrating with other enterprise management solutions like Microsoft Endpoint Configuration Manager (ConfigMgr) or Microsoft Intune.
Configuring WDAC and Device Guard Policies
Deploying WDAC Policies through ConfigMgr
One of the most common ways to manage WDAC policies in a Windows 11 environment is through Microsoft Endpoint Configuration Manager (ConfigMgr). The process involves creating an Application Control policy and deploying it to targeted device collections.
To get started, navigate to the Assets and Compliance workspace in the ConfigMgr console, then select the Windows Defender Application Control node. Here, you can create a new Application Control policy by specifying the enforcement mode (Enforcement Enabled or Audit Only), and configuring any trusted files or folders that should be allowed to run.
It’s important to note that when deploying an WDAC policy through ConfigMgr, devices must meet the minimum Windows version and SKU requirements. Additionally, you can enable hypervisor-based protection of the WDAC policies through group policy on compatible hardware.
Enabling Device Guard through Group Policy
Enabling Device Guard, the hardware-based security feature, requires a different approach. Instead of using ConfigMgr, you’ll need to configure Device Guard settings through Group Policy.
The key steps for enabling Device Guard include:
- Ensuring Hardware Compatibility: Device Guard requires specific hardware capabilities, such as UEFI Secure Boot and Virtualization-Based Security (VBS). Verify that the target devices meet these requirements before proceeding.
- Configuring Group Policy Settings: Use the Group Policy Editor to navigate to Computer Configuration > Administrative Templates > System > Device Guard. Here, you can enable the necessary settings to turn on Device Guard functionality.
- Applying the Group Policy: Deploy the Group Policy to the appropriate organizational units (OUs) or device collections to ensure the Device Guard configuration is applied across your environment.
Keep in mind that enabling Device Guard may require additional configuration steps, such as managing trusted application lists and maintaining compatibility with existing software and line-of-business applications.
Troubleshooting WDAC and Device Guard Challenges
Despite your best efforts, you may encounter issues when deploying and managing WDAC and Device Guard policies. Here are some common challenges and troubleshooting techniques to help you overcome them:
Resolving Application Compatibility Issues
One of the primary challenges with WDAC and Device Guard is ensuring compatibility with existing applications and software. If users encounter issues running certain programs after a policy is applied, you can try the following:
- Authorize Trusted Software: On the Inclusions tab of the WDAC policy creation wizard in ConfigMgr, you can add specific files or folders to the list of trusted resources. This can help overcome issues with managed installer behaviors or trust line-of-business applications that can’t be deployed through ConfigMgr.
- Disable Dynamic Code Security: In some cases, the WDAC policy’s “Dynamic Code Security” setting, which enforces security hardening for .NET applications, can cause compatibility issues. Try disabling this option and testing the affected applications.
- Use Audit Mode: If you’re unsure about the impact of a WDAC policy on your environment, start by deploying it in Audit Only mode. This will allow you to monitor which applications are being blocked or audited, helping you identify potential issues before enforcing the policy.
Troubleshooting WDAC Policy Processing Failures
If you notice issues with WDAC policy processing on client devices, try the following troubleshooting steps:
- Check the Compliance Evaluation Schedule: The default compliance evaluation schedule for WDAC policies is once per day. If you’re experiencing policy processing failures, consider configuring a more frequent schedule, such as every hour, to allow clients to reattempt policy application more often.
- Analyze the DeviceGuardHandler.log: On client devices, the
%WINDIR%\CCM\Logs\DeviceGuardHandler.logfile can provide valuable insights into the WDAC policy processing. Review this log for any error messages or indicators of why the policy may be failing to apply. - Monitor Application and AppLocker Event Logs: Look for relevant event logs in the “Applications and Services Logs > Microsoft > Windows > Code Integrity” and “Applications and Services Logs > Microsoft > Windows > AppLocker” event log channels. These logs can help you identify specific software being blocked or audited by the WDAC policy.
Addressing Device Guard Configuration Issues
When dealing with Device Guard-related problems, consider the following troubleshooting steps:
- Verify Hardware Compatibility: Ensure that the target devices meet the hardware requirements for Device Guard, including UEFI Secure Boot and Virtualization-Based Security (VBS) support.
- Check Group Policy Settings: Review the Device Guard-related Group Policy settings to ensure they are configured correctly and applied to the appropriate organizational units or device collections.
- Test in a Controlled Environment: Before deploying Device Guard policies to your production environment, test the configuration in a controlled lab setting to identify any compatibility issues or unexpected behaviors.
Staying Up-to-Date and Seeking Additional Resources
As with any IT security feature, it’s crucial to stay informed about the latest developments and best practices for WDAC and Device Guard management. Keep an eye on the IT Fix blog for ongoing updates and expert insights on Windows 11 security features.
Additionally, the Microsoft documentation provides comprehensive guidance on deploying and managing WDAC and Device Guard policies, including step-by-step instructions and troubleshooting tips.
By understanding the intricacies of WDAC and Device Guard, and leveraging the right troubleshooting techniques, you can ensure your Windows 11 devices are well-protected against malware and unauthorized software, while maintaining compatibility with critical business applications.












