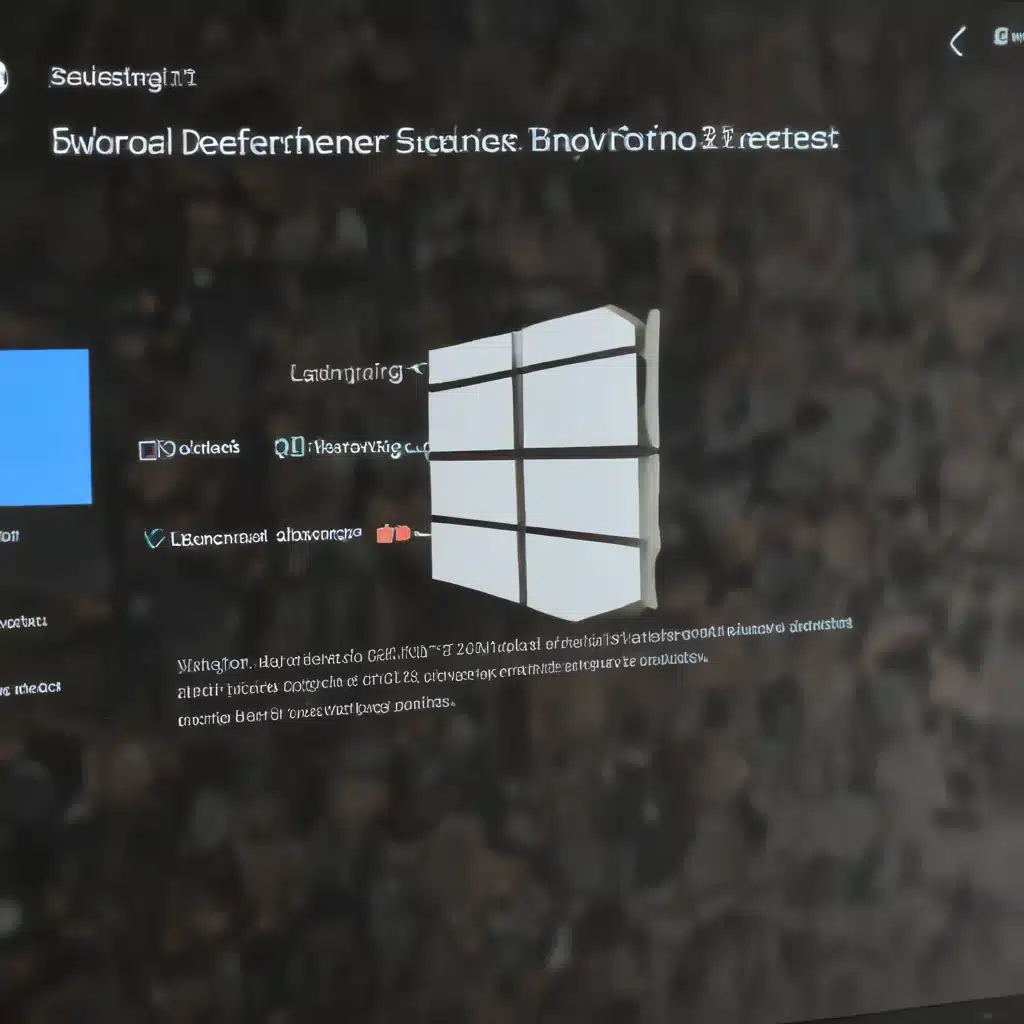
Understanding Windows Defender Application Control (WDAC) and Device Guard
Windows Defender Application Control (WDAC), previously known as Device Guard, is a security feature in Windows 10 and 11 that helps protect devices against malware and untrusted software. WDAC enforces a software-based security layer, ensuring that only approved, trusted applications can run on a PC.
WDAC policies can be configured and deployed through various management tools, such as Configuration Manager, Intune, or PowerShell. These policies define the mode in which WDAC operates on target devices, providing different levels of control and enforcement:
- Enforcement Enabled: Only trusted applications are allowed to run on the device.
- Audit Only: All applications are allowed to run, but any untrusted programs are logged in the event logs for monitoring and analysis.
By deploying WDAC policies, organizations can tightly control the software that can execute on their managed devices, reducing the risk of malware and unauthorized applications.
Leveraging Configuration Manager for WDAC Policy Deployment
Configuration Manager, a popular enterprise client management solution, provides the ability to deploy and manage WDAC policies across your organization. This integration allows you to centralize the configuration and enforcement of application control, ensuring a consistent security posture across your Windows 10 and 11 devices.
To deploy WDAC policies using Configuration Manager, follow these steps:
- Create an Application Control Policy: In the Configuration Manager console, navigate to the “Assets and Compliance” workspace, expand “Endpoint Protection,” and select the “Windows Defender Application Control” node. On the “Home” tab, click “Create Application Control Policy” to start the wizard.
- Configure the Policy Settings: On the “General” page, provide a unique name and description for the policy. Choose the desired enforcement mode (Enforcement Enabled or Audit Only) and decide whether to enforce a device restart to apply the policy.
- Define Inclusions: On the “Inclusions” tab, you can authorize software that is trusted by the Intelligent Security Graph or add specific files or folders to be trusted on the devices.
- Deploy the Policy: Once the policy is created, select it from the list in the “Windows Defender Application Control” node. On the “Home” tab, click “Deploy Application Control Policy” to target the desired device collection and configure the deployment schedule.
After deploying the WDAC policy, you can monitor its compliance and effectiveness by reviewing the related event logs on the client devices. The %WINDIR%\CCM\Logs\DeviceGuardHandler.log log file and the “Applications and Services Logs > Microsoft > Windows > Code Integrity > Operational” and “Applications and Services Logs > Microsoft > Windows > AppLocker > MSI and Script” event logs will provide insights into the policy processing and any blocked or audited software.
Complementing WDAC with AppLocker
While WDAC is the primary application control technology in Windows 10 and 11, organizations may also choose to leverage AppLocker, a complementary application control feature, in specific scenarios.
AppLocker allows you to define rules based on file attributes, such as publisher, product name, file name, or file path, to control which applications can be executed on your devices. AppLocker policies can be applied to individual users or groups, providing more granular control compared to WDAC’s device-level policies.
Some key differences between WDAC and AppLocker:
- Scope: WDAC policies apply to the entire device, while AppLocker policies can be user- or group-specific.
- Deployment: WDAC policies are typically deployed using enterprise management tools, while AppLocker policies can be configured through Group Policy or Mobile Device Management (MDM) solutions.
- Enforcement: WDAC provides a more comprehensive and secure application control mechanism, while AppLocker is better suited for fine-tuning specific application restrictions.
Generally, organizations should prioritize the use of WDAC as their primary application control technology, leveraging AppLocker in specific scenarios, such as:
- Shared Devices: When it’s important to prevent certain users from running specific applications on a shared device.
- Complementary Restrictions: Using AppLocker to add user- or group-specific rules on top of the device-level WDAC policies.
Troubleshooting WDAC Policy Issues
Despite the robust security benefits offered by WDAC, users may sometimes encounter issues with application execution due to policy configurations. One common scenario is when devices are unable to run certain applications after a WDAC policy is deployed in “Enforcement Enabled” mode.
To troubleshoot such issues, consider the following steps:
-
Verify Policy Deployment: Ensure that the WDAC policy has been successfully deployed to the target devices. Check the deployment status and any related error messages in the Configuration Manager console.
-
Review Event Logs: Examine the
%WINDIR%\CCM\Logs\DeviceGuardHandler.loglog file and the “Applications and Services Logs > Microsoft > Windows > Code Integrity > Operational” and “Applications and Services Logs > Microsoft > Windows > AppLocker > MSI and Script” event logs for any relevant information about the blocked applications or policy processing. -
Check for Managed Installer Configuration: Verify that Configuration Manager is correctly configured as a managed installer on the devices. This ensures that software deployed through Configuration Manager is automatically trusted by the WDAC policy.
-
Evaluate Policy Enforcement Mode: If users need to run specific applications that are not yet trusted, consider deploying the WDAC policy in “Audit Only” mode first. This allows you to monitor the application execution and make necessary adjustments to the policy before enforcing it.
-
Escalate to Microsoft Support: If you are unable to resolve the issue after following the troubleshooting steps, you may need to escalate the case to Microsoft Support for further assistance.
By understanding the WDAC and AppLocker technologies, along with their respective deployment and troubleshooting considerations, IT professionals can effectively implement and manage application control in their Windows 11 environment, strengthening the overall security posture of their organization.
Conclusion
Windows Defender Application Control (WDAC) and Device Guard provide powerful application control capabilities in Windows 10 and 11, enabling IT teams to enforce trusted software execution and mitigate the risk of malware and unauthorized applications. By leveraging Configuration Manager for WDAC policy deployment and complementing it with AppLocker where necessary, organizations can establish a comprehensive application control strategy tailored to their specific security requirements.
Remember, the ITFix.org.uk blog is dedicated to providing practical IT solutions and in-depth insights to help IT professionals navigate the ever-evolving technology landscape. Stay tuned for more informative articles on the latest trends, troubleshooting techniques, and cutting-edge IT solutions.












