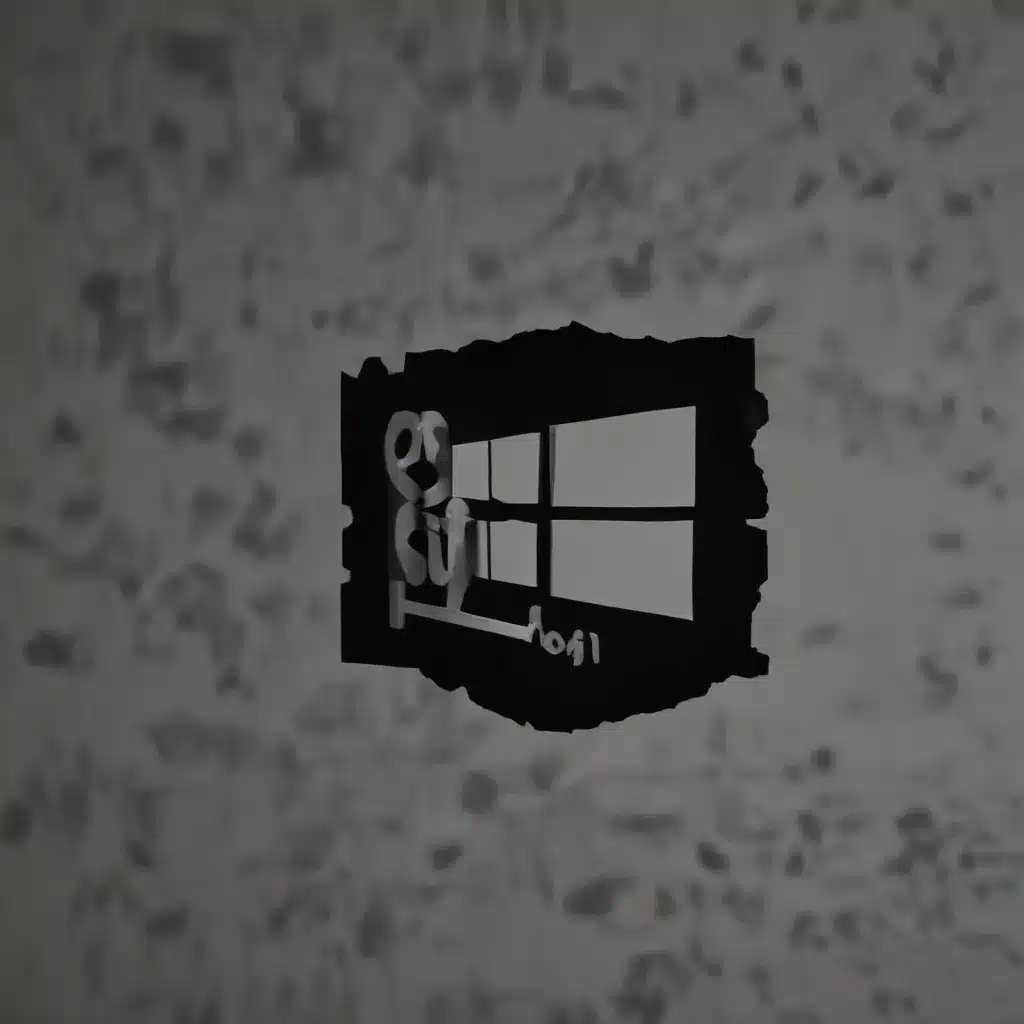
The Importance of TPM and Secure Boot in Windows 11
As an experienced IT professional, you know that the Trusted Platform Module (TPM) and Secure Boot are essential security features in Windows 11. These technologies work together to establish a higher level of trust and safety when booting and running programs on your system.
TPM is a hardware-based security solution that provides secure storage and processing of cryptographic keys, digital certificates, and other sensitive information. It helps protect against malware and unauthorized access by verifying the integrity of the boot process and ensuring that only trusted software can execute.
Secure Boot, on the other hand, is a security standard that checks the digital signatures of bootloaders, drivers, and operating system components during the boot process. It helps prevent the system from booting malicious code that could compromise the security of the device.
In the context of Windows 11, both TPM and Secure Boot are required for certain applications and games, such as the popular tactical shooter, VALORANT. If these features are not properly configured, users may encounter error messages like VAN9001 or VAN9003, preventing them from launching the game.
Troubleshooting TPM and Secure Boot Issues in Windows 11
Verifying TPM Support and Configuration
The first step in troubleshooting TPM and Secure Boot issues is to ensure that your system supports these features. To check the status of TPM on your Windows 11 device, follow these steps:
- Press the Windows key + R to open the Run dialog box.
- Type
tpm.mscand press Enter to open the TPM Management console. - In the console, look for the “TPM Manufacturer Information” section. If TPM is supported, you should see details about the TPM version and other related information.
If TPM is supported, you can then verify that it is enabled in your system’s BIOS or UEFI settings. The exact steps may vary depending on your computer or motherboard manufacturer, so it’s recommended to consult the manufacturer’s support resources or reach out to a professional for assistance.
Enabling Secure Boot
Secure Boot is another crucial component that must be properly configured on your Windows 11 system. To enable Secure Boot, follow these steps:
- Restart your computer and enter the BIOS or UEFI setup menu. The specific key to press during boot may differ based on your hardware, but it’s often F2, F12, or Del.
- Navigate to the “Secure Boot” or “UEFI Secure Boot” settings and ensure that it is enabled.
- If the option is not available or you’re unsure how to enable it, consult your computer or motherboard manufacturer’s support resources for detailed instructions.
Once you’ve confirmed that both TPM and Secure Boot are properly configured, you should be able to launch VALORANT and other applications that require these security features.
Resolving Common TPM and Secure Boot-Related Issues
Even if your system supports TPM and Secure Boot, you may still encounter issues due to various reasons. Let’s explore some common problems and their solutions:
TPM 2.0 Not Detected
If your system is not detecting the TPM 2.0 module, try the following troubleshooting steps:
- Verify that the TPM is enabled in the BIOS or UEFI settings. Refer to your manufacturer’s instructions for the specific steps.
- Check if the TPM is properly seated on the motherboard. If it’s a discrete module, ensure that it’s securely connected.
- Update the BIOS or UEFI firmware to the latest version, as this may resolve compatibility issues.
- If the problem persists, you may need to contact the hardware manufacturer for further assistance or consider replacing the TPM module.
Secure Boot Disabled or Unsupported
If Secure Boot is disabled or your system reports that it’s unsupported, try the following:
- Access the BIOS or UEFI settings and navigate to the Secure Boot menu.
- Ensure that Secure Boot is enabled and set to the “Windows UEFI mode” or a similar option.
- If the Secure Boot option is not available or your system indicates that it’s unsupported, you may need to check with your hardware manufacturer for compatibility information or consider upgrading to a newer system that supports this feature.
BitLocker Encryption Issues
Another common issue that can arise is related to BitLocker drive encryption, which relies on the TPM and Secure Boot features. If you encounter problems with BitLocker, such as failures during the encryption process or recovery password-related errors, try the following:
- Review the event logs in the Application and Services Logs > Microsoft > Windows > BitLocker-API folder for any relevant error messages or event IDs.
- Verify that the device has the necessary disk partitions and that the Windows Recovery Environment (WinRE) is properly configured.
- Ensure that the device is using a UEFI-based BIOS, as legacy BIOS systems are not supported for silent BitLocker encryption.
- Check for any conflicting group policy settings related to BitLocker recovery options and resolve any conflicts.
By following these troubleshooting steps and leveraging the resources provided, you should be able to resolve most TPM and Secure Boot-related issues on your Windows 11 system. Remember to always refer to the manufacturer’s support documentation or reach out to professionals for assistance if you encounter any complex or persistent problems.
Conclusion
Trusted Platform Module (TPM) and Secure Boot are essential security features in Windows 11 that help protect your system from malware and unauthorized access. Ensuring these features are properly configured is crucial for the smooth operation of various applications and games, such as VALORANT.
By understanding the importance of TPM and Secure Boot, as well as the common troubleshooting procedures, you can effectively resolve any issues that may arise and provide valuable support to your IT clients or users. Remember to always refer to reliable sources, such as manufacturer documentation and Microsoft support resources, to ensure you’re providing accurate and up-to-date guidance.
For more informative articles on technology, computer repair, and IT solutions, be sure to visit https://itfix.org.uk/. Our team of seasoned IT professionals is dedicated to sharing practical tips and in-depth insights to help you stay ahead of the curve in the ever-evolving world of technology.












