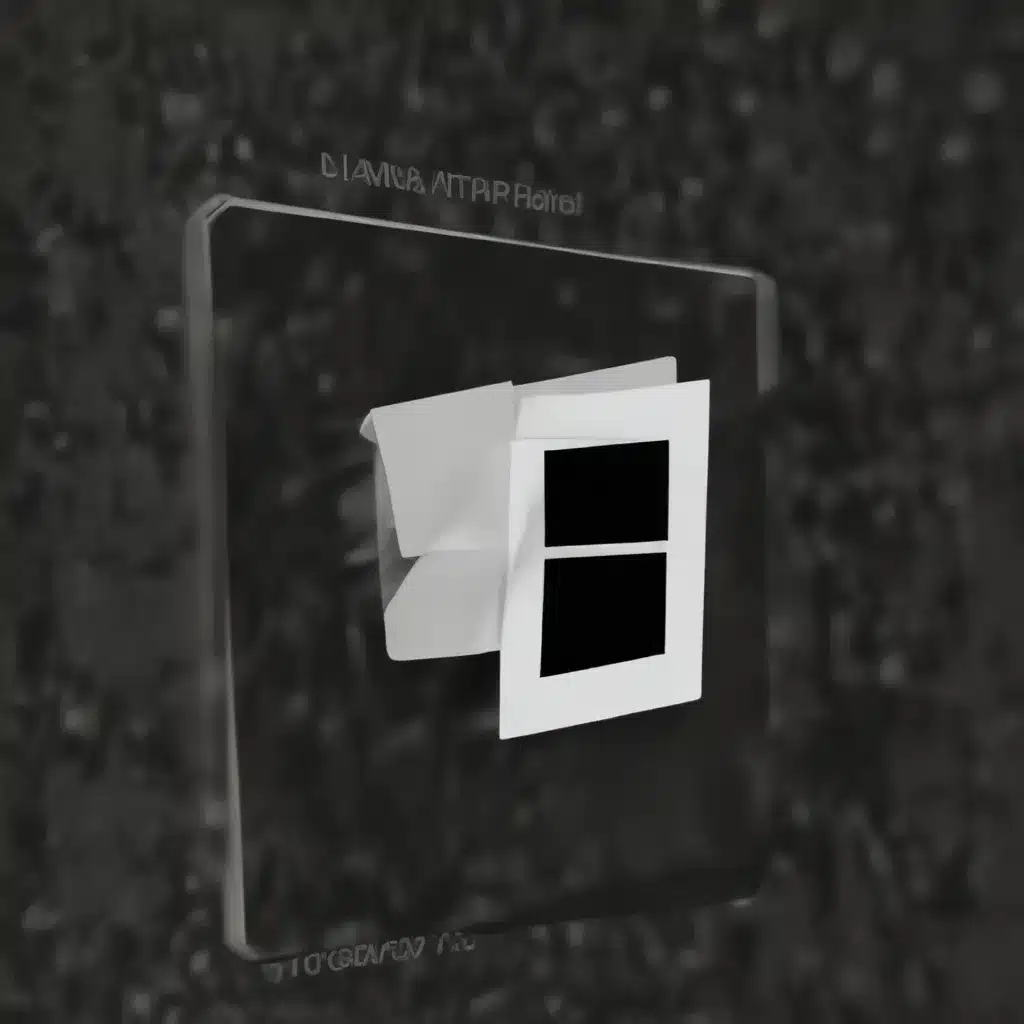
Navigating the Windows 11 TPM and Secure Boot Requirements
As an experienced IT professional, I understand the importance of staying up-to-date with the latest operating system requirements and ensuring your hardware is properly configured to support them. The introduction of Windows 11 has brought a new set of hardware prerequisites, with the Trusted Platform Module (TPM) and Secure Boot being two of the most talked-about and sometimes confusing requirements.
In this comprehensive guide, we’ll dive deep into understanding the purpose of TPM and Secure Boot, how to enable them on your system, and troubleshoot any issues you may encounter during the process. Whether you’re building a new PC or upgrading an existing one, this article will provide you with the practical knowledge and step-by-step instructions to ensure a smooth transition to Windows 11.
Understanding the Trusted Platform Module (TPM)
The Trusted Platform Module (TPM) is a hardware-based security feature that provides a secure environment for storing and processing cryptographic keys, digital certificates, and other sensitive information. It is designed to enhance the overall security of your system by providing a trusted and isolated environment for these critical components.
In the context of Windows 11, the TPM is a crucial requirement for several security-related features, including:
-
Windows Hello: This biometric authentication system uses the TPM to store and protect your login credentials, allowing you to log in to your device using face recognition or fingerprint scanning.
-
BitLocker Drive Encryption: The TPM is used to secure the encryption keys for BitLocker, Microsoft’s full-disk encryption solution, providing an additional layer of protection for your data.
-
Secure Boot: The TPM works in conjunction with the Secure Boot feature to ensure that your system only boots from trusted and verified software, helping to prevent malware and other security threats.
It’s important to note that most modern PCs, including those built within the last 5 years, are equipped with a TPM. However, in some cases, the TPM may be disabled or not configured correctly, which can prevent you from upgrading to Windows 11.
Enabling TPM 2.0 on Your PC
To ensure your system meets the Windows 11 requirements, you’ll need to have a TPM 2.0 (or later) enabled and configured correctly. Here’s how you can check and enable the TPM on your PC:
Option 1: Using the Windows Security App
- Open the Windows Security app by navigating to Settings > Update & Security > Windows Security.
- In the Device Security section, look for the Security processor option. If you don’t see this section, it’s likely that your PC has a TPM that is currently disabled.
- If the Security processor section is present, click on it to check the Specification version. Verify that it is 2.0 or higher, as this is the minimum requirement for Windows 11.
- If the TPM is disabled, you’ll need to enable it through your system’s BIOS or UEFI settings. Refer to your PC manufacturer’s support information for specific instructions on how to do this.
Option 2: Using the Microsoft Management Console (MMC)
- Press the Windows Key + R or select Start > Run.
- Type
tpm.msc(without quotes) and press Enter. - If you see a message saying a “Compatible TPM cannot be found,” your PC likely has a TPM that is disabled. You’ll need to enable it through your system’s BIOS or UEFI settings.
- If the TPM is enabled, check the Specification Version under the TPM Manufacturer Information to ensure it is 2.0 or higher.
Enabling TPM in the BIOS/UEFI
The specific steps to enable the TPM in your system’s BIOS or UEFI settings may vary depending on your PC manufacturer and motherboard model. However, here are the general steps you can follow:
- Restart your PC and enter the BIOS or UEFI setup menu. This is typically done by pressing a specific key during the boot process, such as F2, F12, or Delete.
- Look for a section labeled Security, Advanced, or Trusted Computing. Within this section, you should find an option to enable the TPM.
- The TPM option may be labeled differently, such as Security Device, Security Device Support, TPM State, AMD fTPM switch, AMD PSP fTPM, Intel PTT, or Intel Platform Trust Technology.
- Enable the TPM option and save the changes. You may need to restart your PC for the changes to take effect.
If you’re unsure about the specific steps for your PC, consult your manufacturer’s support documentation or contact their support team for more guidance.
Understanding Secure Boot
Secure Boot is another important security feature introduced with the UEFI (Unified Extensible Firmware Interface) standard. It is designed to ensure that your system only boots from trusted and verified software, helping to prevent the execution of malicious code during the boot process.
In the context of Windows 11, Secure Boot is a requirement alongside the TPM 2.0 for several reasons:
-
Trusted Operating System: Secure Boot verifies the digital signatures of the operating system and its components, ensuring that only a trusted and verified version of Windows 11 can be loaded and executed.
-
Malware Prevention: By blocking the execution of untrusted software during the boot process, Secure Boot helps to protect your system from bootkit and rootkit-based malware.
-
Secure Boot and TPM Integration: The TPM and Secure Boot work together to create a secure, hardware-based root of trust for your system, enhancing overall security and integrity.
Enabling Secure Boot on Your PC
Similar to enabling the TPM, the process of enabling Secure Boot can vary depending on your PC manufacturer and motherboard model. Here are the general steps you can follow:
- Restart your PC and enter the BIOS or UEFI setup menu.
- Look for a section labeled Security, Boot, or UEFI.
- Within this section, you should find an option to enable Secure Boot.
- Ensure that the Secure Boot option is set to Enabled.
- If you see an option to select the Secure Boot mode, choose the Windows UEFI mode or the option recommended by your PC manufacturer.
- Save the changes and exit the BIOS or UEFI setup menu.
It’s important to note that enabling Secure Boot may prevent you from booting into older operating systems or running certain types of software that are not digitally signed. If you need to run such software, you may need to temporarily disable Secure Boot or choose the Other OS mode.
Troubleshooting TPM and Secure Boot Issues
If you’re still encountering problems with the TPM or Secure Boot configuration, here are some troubleshooting steps you can try:
-
Check for BIOS/UEFI Updates: Ensure that your system’s BIOS or UEFI firmware is up-to-date. Newer versions may include improvements or fixes related to the TPM and Secure Boot configuration.
-
Verify Hardware Compatibility: Confirm that your PC’s hardware, including the motherboard and processor, is compatible with Windows 11 and supports the required TPM and Secure Boot features.
-
Consult Manufacturer Support: If you’re still unable to resolve the issue, reach out to your PC manufacturer’s support team. They can provide guidance specific to your system and may be able to offer a solution or workaround.
-
Consider a Hardware Upgrade: If your existing PC does not meet the Windows 11 requirements, you may need to upgrade your hardware, such as the motherboard or processor, to ensure compatibility.
Remember, the https://itfix.org.uk/ website is a valuable resource for IT professionals like yourself, offering a wealth of information and support on a wide range of technology topics.
Conclusion
Navigating the Windows 11 TPM and Secure Boot requirements can be a challenging task, but with the right knowledge and approach, you can ensure your system is properly configured and ready for the upgrade. By understanding the purpose of these security features, enabling them correctly, and troubleshooting any issues that may arise, you can provide your users or clients with a smooth and secure transition to the latest Microsoft operating system.
Remember, staying up-to-date with the latest hardware and software requirements is crucial for IT professionals like yourself. The https://itfix.org.uk/ website is a valuable resource for you to explore, offering a wide range of articles, tutorials, and expert insights to help you stay ahead of the curve.












