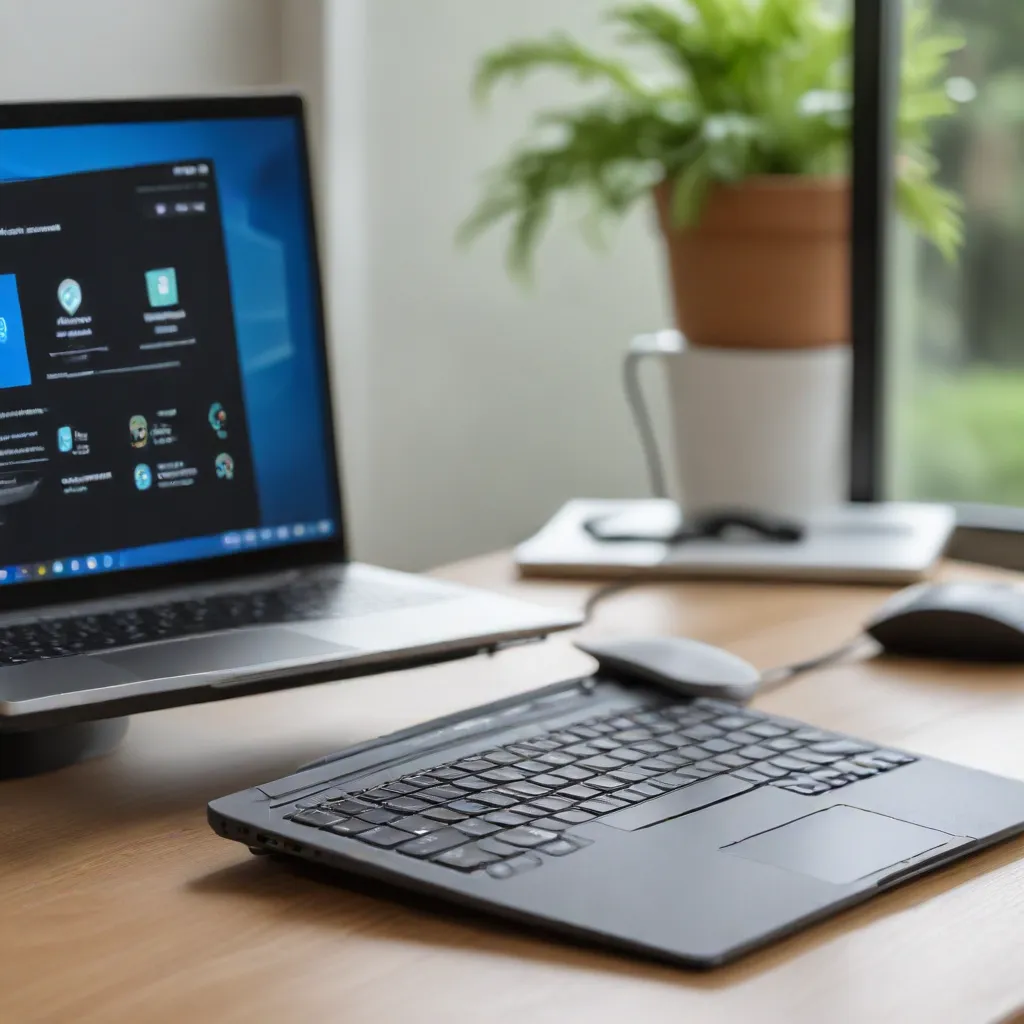
Tackling Remote Desktop Connection Freezes and GlobalProtect Disconnects
As an experienced IT professional, I’ve encountered my fair share of challenges when it comes to managing remote desktop connections and VPN gateways. Windows 11 users, in particular, have reported a range of issues with the Remote Desktop Connection Manager (RDCMan) and connecting to corporate resources through VPN solutions like GlobalProtect. In this comprehensive article, I’ll dive deep into the common problems faced by IT administrators and provide practical, step-by-step solutions to help you overcome these hurdles.
Resolving Remote Desktop Connection Freezes
One of the most frustrating issues reported by Windows 11 users is the frequent freezing or disconnection of their Remote Desktop Connection (RDC) sessions. This problem can severely impact productivity and disrupt critical workflows, especially for those relying on remote access to their work computers.
After analyzing the feedback from various IT support forums, I’ve identified two primary culprits behind these RDC freezes:
- Wi-Fi Interference: Users who are connected to their workplace via a wireless network often experience more frequent RDC freezes compared to those using a wired Ethernet connection. This is typically due to interference from neighboring wireless networks or devices, such as Roku, Chromecast, or Amazon FireTV, which can create separate wireless networks on the same channel as the user’s primary network.
Solution: To mitigate this issue, I recommend the following steps:
– Ensure the user is connected to a 5GHz Wi-Fi network, if available, as it is generally less prone to interference than the 2.4GHz band.
– Use a Wi-Fi analyzer tool, such as the one available in the Microsoft Store, to identify any nearby wireless networks operating on the same channel as the user’s network. Instruct the user to change the wireless channel to one that is less crowded.
– If the user has Roku, Chromecast, or similar devices at home, ask them to unplug these devices during working hours to eliminate the separate wireless network they create on the same channel.
– As a last resort, provide the user with a long Ethernet cable to connect their device directly to the router, bypassing the wireless connection entirely.
- Outdated or Incompatible Drivers: In some cases, the RDC freezes may be caused by outdated or incompatible drivers for the user’s network adapter or other hardware components.
Solution: Instruct the user to update their network adapter drivers to the latest version available from the manufacturer’s website. If the issue persists, you may need to troubleshoot further by checking for any other outdated or conflicting drivers that could be causing the problem.
By addressing these two key factors, you should be able to resolve the majority of RDC freezing issues experienced by your Windows 11 users.
Tackling GlobalProtect Disconnects
In addition to RDC problems, Windows 11 users have also reported sudden and frequent disconnections from their corporate VPN, specifically when using the GlobalProtect client. These unexpected disconnects can be equally disruptive, as they often lead to the freezing or loss of Remote Desktop sessions.
Based on the feedback gathered from various IT forums, there are a couple of common culprits behind the GlobalProtect disconnects:
- Aggressive Timeout Settings: One of the primary reasons for the GlobalProtect disconnects seems to be the default timeout settings. By default, the GlobalProtect client is configured to disconnect the VPN session after 8 hours of inactivity. This can be problematic for users who are working long hours or have their computers running overnight.
Solution: Adjust the GlobalProtect timeout settings to a more appropriate value, such as 12 hours or longer, to prevent the VPN session from being prematurely terminated. You can typically find these settings in the GlobalProtect client’s configuration or by contacting your organization’s IT support team.
- Compatibility Issues with Newer Versions: Some users have reported that the introduction of newer versions of GlobalProtect, such as version 5.1.1 or 5.0.9-15, has led to an increase in the frequency of disconnects, especially when paired with the latest version of the Palo Alto Networks firewall (PanOS 9.0.6 or 9.0.7).
Solution: If you suspect that the newer versions of GlobalProtect or the Palo Alto firewall are causing the disconnect issues, consider reverting to a previous, more stable version of the software. Alternatively, you can reach out to the Palo Alto Networks support team to see if they have any recommended workarounds or updates to address the compatibility problems.
In addition to the above solutions, you can also try the following troubleshooting steps to identify and resolve the GlobalProtect disconnect issues:
- Analyze Logs: Instruct users to collect the PanGPS logs on their local devices when the disconnects occur, as these logs may provide valuable insights into the root cause of the problem. Additionally, check the Palo Alto firewall system logs for any relevant error messages or client disconnect notifications.
- Verify Network Connectivity: Ensure that the user’s internet connection is stable and not experiencing any intermittent issues, as these could contribute to the VPN disconnects.
- Disable UDP for RDP: Some users have reported that disabling the use of UDP for Remote Desktop Protocol (RDP) sessions can help reduce the number of disconnects. This can be done by modifying the appropriate registry settings on the user’s device.
By implementing these troubleshooting steps and solutions, you should be able to significantly improve the reliability and stability of both Remote Desktop connections and VPN access for your Windows 11 users.
Leveraging the Remote Desktop Connection Manager
While the issues with Remote Desktop Connection freezes and GlobalProtect disconnects can be frustrating, there is a valuable tool that can help IT professionals manage and troubleshoot remote desktop connections: the Remote Desktop Connection Manager (RDCMan).
RDCMan is a Microsoft-developed utility that provides a centralized interface for managing and connecting to multiple remote desktop sessions. This tool can be particularly useful for IT administrators who need to oversee a large number of remote connections or troubleshoot complex remote access scenarios.
Some of the key features and benefits of using RDCMan include:
-
Consolidated View: RDCMan allows you to organize and access all your remote desktop connections in a single, easy-to-navigate interface, making it easier to manage and switch between different remote sessions.
-
Saved Connection Profiles: You can create and save custom connection profiles for each remote desktop, complete with server details, login credentials, and other configuration settings. This can greatly streamline the connection process and ensure consistency across multiple remote sessions.
-
Multi-Monitor Support: RDCMan supports the ability to span the remote desktop across multiple monitors on the user’s local machine, providing a more immersive and productive remote experience.
-
Scripting and Automation: The tool offers a scripting interface that allows you to automate various remote desktop management tasks, such as initiating connections, logging events, or executing commands on the remote systems.
-
Diagnostics and Troubleshooting: RDCMan includes built-in diagnostic tools and logging capabilities to help you identify and resolve issues with remote desktop connections, making it a valuable asset for IT support teams.
To get started with RDCMan, you can download the latest version from the Microsoft Sysinternals website. Once installed, you can begin organizing your remote desktop connections, creating custom profiles, and leveraging the tool’s advanced features to streamline your remote management workflows.
It’s worth noting that while RDCMan is a powerful tool, it is not the only option available for managing remote desktop connections. Depending on the size and complexity of your IT infrastructure, you may also want to explore other remote desktop management solutions, such as those offered by https://itfix.org.uk/ or other third-party vendors.
By combining the troubleshooting techniques we discussed earlier with the capabilities of the Remote Desktop Connection Manager, you’ll be well-equipped to tackle the common Windows 11 remote desktop and VPN gateway problems that your users may face.
Conclusion
In this comprehensive article, we’ve explored the common issues that Windows 11 users encounter with Remote Desktop Connection freezes and GlobalProtect VPN disconnects. By understanding the underlying causes, such as Wi-Fi interference, outdated drivers, and aggressive timeout settings, we’ve provided practical, step-by-step solutions to help you resolve these problems and ensure a more reliable and productive remote access experience for your users.
Additionally, we’ve highlighted the benefits of leveraging the Remote Desktop Connection Manager (RDCMan) as a powerful tool for managing and troubleshooting remote desktop connections. By taking advantage of RDCMan’s features, such as consolidated view, saved connection profiles, and diagnostic capabilities, you can streamline your remote management workflows and enhance your IT support team’s efficiency.
As an experienced IT professional, I encourage you to apply the insights and strategies outlined in this article to your own environment. By proactively addressing these remote access challenges, you’ll not only improve the productivity and user experience for your Windows 11 users but also solidify your reputation as a trusted IT expert within your organization.
Remember, staying up-to-date with the latest technology trends and troubleshooting techniques is crucial in the fast-paced world of IT. Keep an eye on the https://itfix.org.uk/ website for more informative articles and resources to help you navigate the ever-evolving landscape of computer repair and IT solutions.












