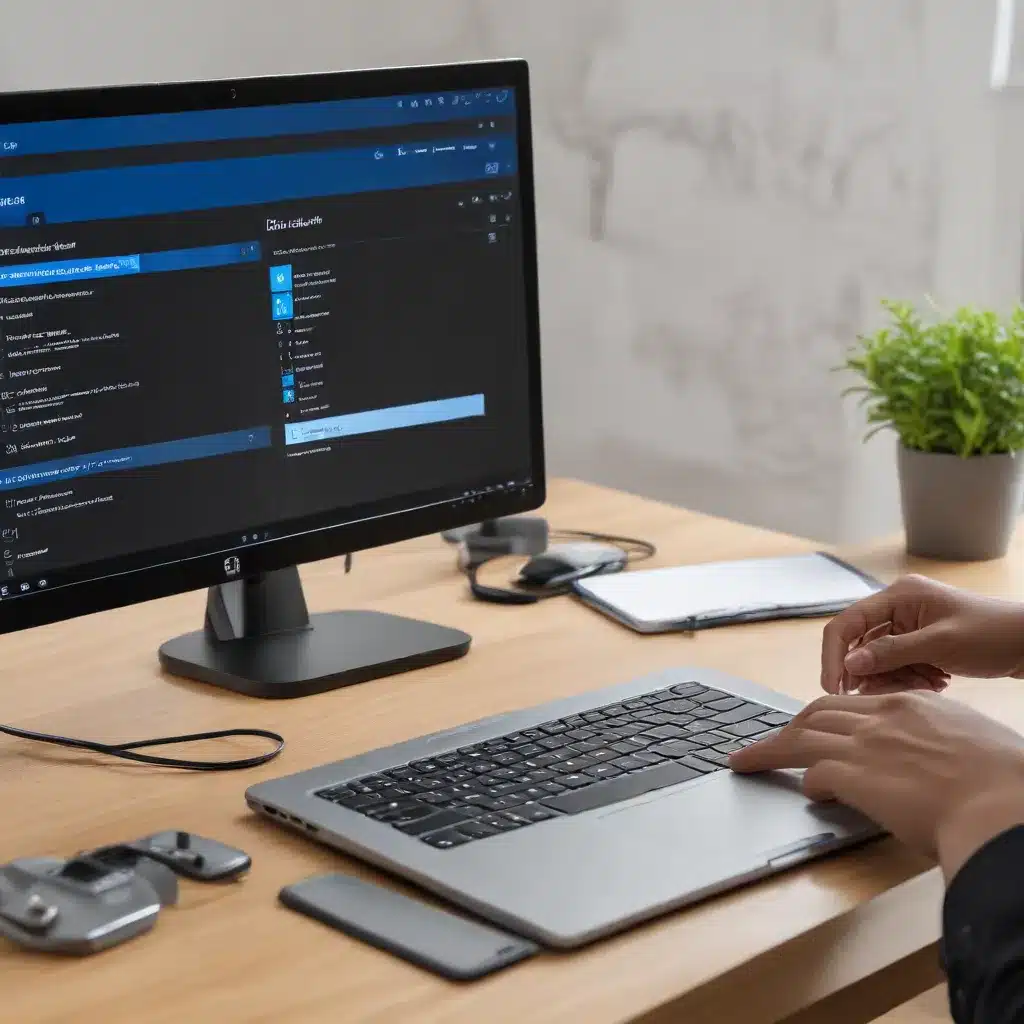
Configuring the Remote Desktop Connection Manager (RD Connection Manager)
As an experienced IT professional, I understand the importance of properly configuring the Remote Desktop Connection Manager (RD Connection Manager) to ensure seamless remote desktop connections for your users. The RD Connection Manager is a powerful tool that simplifies the management and deployment of remote desktop connections, allowing you to centralize and customize connection settings.
To get started, let’s dive into the key considerations for configuring the RD Connection Manager in a Windows 11 environment:
Defining Connection Profiles
The RD Connection Manager allows you to create and manage multiple connection profiles, each with its own unique settings. This is particularly useful in environments with diverse user requirements or different remote desktop resources. When defining your connection profiles, consider the following:
- Grouping by User or Resource: Organize your profiles based on user roles, geographic locations, or the specific remote desktop resources they need to access.
- Customizing Connection Settings: Tailor the connection settings for each profile, such as the remote desktop server address, display resolution, audio and video settings, and more.
- Implementing Security Measures: Ensure that appropriate security controls are in place, such as multi-factor authentication, network-level authentication, and automatic reconnection options.
Deploying Connection Profiles
Once you have defined your connection profiles, you can deploy them to your users through various methods, such as:
- Group Policy: Integrate the RD Connection Manager settings into your Group Policy infrastructure, allowing for centralized deployment and management.
- User Logon Scripts: Automatically distribute the connection profiles to users during the logon process.
- Self-Service Portal: Provide users with a self-service portal where they can access and manage their own remote desktop connections.
Optimizing Connection Performance
To ensure optimal performance for your remote desktop connections, consider the following tips:
- Network Configuration: Ensure that your network infrastructure is properly configured to support remote desktop traffic, including appropriate QoS settings and bandwidth allocations.
- Bandwidth Management: Leverage the RD Connection Manager’s built-in bandwidth management features to prioritize and optimize the use of available network resources.
- Latency Reduction: Implement strategies to minimize latency, such as selecting the closest remote desktop server or utilizing Citrix HDX or similar technologies for improved real-time performance.
- Hardware Considerations: Ensure that both the client and server hardware are capable of handling the demands of remote desktop connections, including sufficient CPU, memory, and graphics processing capabilities.
Configuring the Remote Desktop Gateway (RD Gateway)
The Remote Desktop Gateway (RD Gateway) is a crucial component in many remote desktop deployments, providing secure access to internal resources from outside the corporate network. Proper configuration of the RD Gateway is essential for ensuring the reliability and security of your remote desktop environment.
Defining RD Gateway Policies
The RD Gateway offers a range of policies and settings that you can customize to meet your organization’s specific requirements. Some key considerations include:
- Authentication Methods: Determine the appropriate authentication methods, such as username and password, smart cards, or multi-factor authentication, based on your security needs.
- Resource Authorization: Implement policies to control which users or groups can access specific remote desktop resources, ensuring that access is granted only to authorized individuals.
- Connection Logging and Auditing: Configure the RD Gateway to log connection details and user activities, enabling effective monitoring and troubleshooting.
Integrating with Identity and Access Management
Seamless integration between the RD Gateway and your organization’s identity and access management system is crucial for maintaining a secure and user-friendly remote desktop experience. Consider the following:
- Azure Active Directory Integration: Leverage Azure Active Directory (Azure AD) for user authentication and authorization, leveraging the benefits of cloud-based identity management.
- Multi-Factor Authentication: Enhance security by requiring users to provide additional authentication factors, such as a one-time code or biometric verification, when accessing the RD Gateway.
- Conditional Access Policies: Implement Conditional Access policies to control access to the RD Gateway based on factors like user location, device state, or risk-based triggers.
Optimizing RD Gateway Performance
To ensure optimal performance and scalability of the RD Gateway, consider the following best practices:
- Load Balancing: Implement load balancing solutions, such as Azure Load Balancer or Network Load Balancing, to distribute the connection load across multiple RD Gateway servers.
- Server Hardware Considerations: Ensure that the RD Gateway servers have sufficient CPU, memory, and network bandwidth to handle the expected user load and connection requirements.
- Caching and Compression: Leverage the RD Gateway’s built-in caching and compression capabilities to optimize data transfer and reduce the impact on network resources.
- Monitoring and Scaling: Continuously monitor the RD Gateway’s performance metrics and scale resources up or down based on evolving user demands and connection patterns.
By following these best practices for configuring the Remote Desktop Connection Manager and the Remote Desktop Gateway, you can create a robust and efficient remote desktop infrastructure that provides a seamless experience for your users while maintaining a high level of security and control. Remember to regularly review and adjust your configurations as your organization’s needs evolve.
For more information and practical tips on optimizing your Windows 11 remote desktop environment, visit the ITFix blog, where you’ll find a wealth of IT-focused content to help you stay ahead of the curve.
Optimizing Remote Desktop Connections with Citrix HDX
In addition to the Remote Desktop Connection Manager and Remote Desktop Gateway, many organizations leverage Citrix HDX technology to further enhance the remote desktop experience. Citrix HDX is a powerful set of protocols and optimizations designed to provide a high-performance, low-latency remote desktop experience, even in challenging network conditions.
Enabling Citrix HDX Optimization
To enable Citrix HDX optimization for remote desktop connections, consider the following steps:
- Install the Citrix Workspace App: Deploy the Citrix Workspace App on both the client and server-side, ensuring that the latest version is installed to take advantage of the latest HDX optimizations.
- Configure Citrix HDX Policies: Within your Citrix Virtual Apps and Desktops environment, configure the appropriate HDX policies to enable features like adaptive transport, frame-rate optimization, and bandwidth management.
- Optimize Network Settings: Ensure that your network infrastructure is properly configured to support Citrix HDX traffic, including appropriate QoS settings, firewall rules, and network route optimization.
Leveraging Citrix HDX Optimizations
Citrix HDX offers a range of optimizations that can significantly improve the remote desktop experience. Some key optimizations to consider include:
- Adaptive Transport: Citrix HDX’s adaptive transport technology dynamically adjusts the transport protocol (TCP or UDP) to provide the best possible performance based on network conditions, ensuring a seamless user experience.
- Thinwire Graphics Rendering: Citrix HDX’s Thinwire technology efficiently compresses and optimizes the graphical rendering of the remote desktop, reducing bandwidth consumption and improving overall responsiveness.
- Multimedia Optimization: Citrix HDX provides advanced multimedia optimization, including support for H.264 video decoding, screen capture, and real-time audio/video streaming, ensuring a high-quality multimedia experience.
- USB and Peripheral Redirection: Citrix HDX enables the seamless redirection of USB devices and peripherals, allowing users to access local resources as if they were directly connected to the remote desktop.
Monitoring and Troubleshooting Citrix HDX Performance
To ensure the optimal performance of your Citrix HDX-enabled remote desktop environment, it’s essential to monitor and troubleshoot any issues that may arise. Some key steps to consider include:
- Performance Monitoring: Utilize Citrix Director or other monitoring tools to track key performance metrics, such as network latency, bandwidth utilization, and user experience scores.
- Logging and Diagnostics: Enable comprehensive logging and diagnostic capabilities within your Citrix environment to aid in identifying and resolving any performance or connectivity problems.
- Troubleshooting Guides: Leverage Citrix’s extensive knowledge base and support resources to troubleshoot common issues, such as connection problems, audio and video quality degradation, or peripheral redirection failures.
By leveraging the power of Citrix HDX optimizations, you can further enhance the remote desktop experience for your users, ensuring high performance, low latency, and seamless access to remote resources, even in challenging network conditions.
Optimizing Windows 11 Remote Desktop Connections
In addition to the Remote Desktop Connection Manager, Remote Desktop Gateway, and Citrix HDX optimizations, there are several other practices you can implement to optimize your Windows 11 remote desktop connections.
Configuring Network Settings
Ensure that your network infrastructure is properly configured to support remote desktop traffic. This includes:
- Bandwidth Management: Implement QoS policies to prioritize remote desktop traffic and ensure that sufficient bandwidth is available.
- Latency Reduction: Optimize network routes and utilize techniques like server selection to minimize latency between the client and remote desktop server.
- Firewall and Proxy Configuration: Properly configure firewalls and proxy servers to allow necessary remote desktop protocols and communication channels.
Leveraging Windows 11 Remote Desktop Features
Windows 11 includes several built-in features that can help optimize the remote desktop experience, such as:
- Improved Graphics Rendering: Windows 11’s enhanced graphics processing capabilities can provide a smoother and more responsive remote desktop experience.
- Seamless App Sharing: With Windows 11’s improved app sharing capabilities, users can seamlessly share individual applications within a remote desktop session, rather than the entire desktop.
- Dynamic 365 Emergency Calling: Windows 11’s support for dynamic 365 emergency calling ensures that users can quickly and accurately report their location during emergency situations while working remotely.
Monitoring and Troubleshooting
Continuously monitor your remote desktop environment and be prepared to troubleshoot any issues that may arise. Utilize tools like the Remote Desktop Connection Monitor, Event Viewer, and performance monitoring utilities to identify and resolve problems related to:
- Connection Reliability: Monitor for frequent disconnections, slow connection establishment, or session timeouts.
- Performance Degradation: Analyze CPU, memory, and network utilization to identify and address performance bottlenecks.
- Audio and Video Quality: Investigate issues related to poor audio or video quality, such as lagging, freezing, or pixelation.
By implementing these optimization practices and leveraging the latest features in Windows 11, you can create a remote desktop environment that provides a seamless, high-performance experience for your users, regardless of their location or network conditions.
Remember to continually review and refine your remote desktop configuration as your organization’s needs and technology landscape evolve. Stay up-to-date with the latest best practices and industry trends by visiting the ITFix blog, where you’ll find a wealth of IT-focused content to help you stay ahead of the curve.












