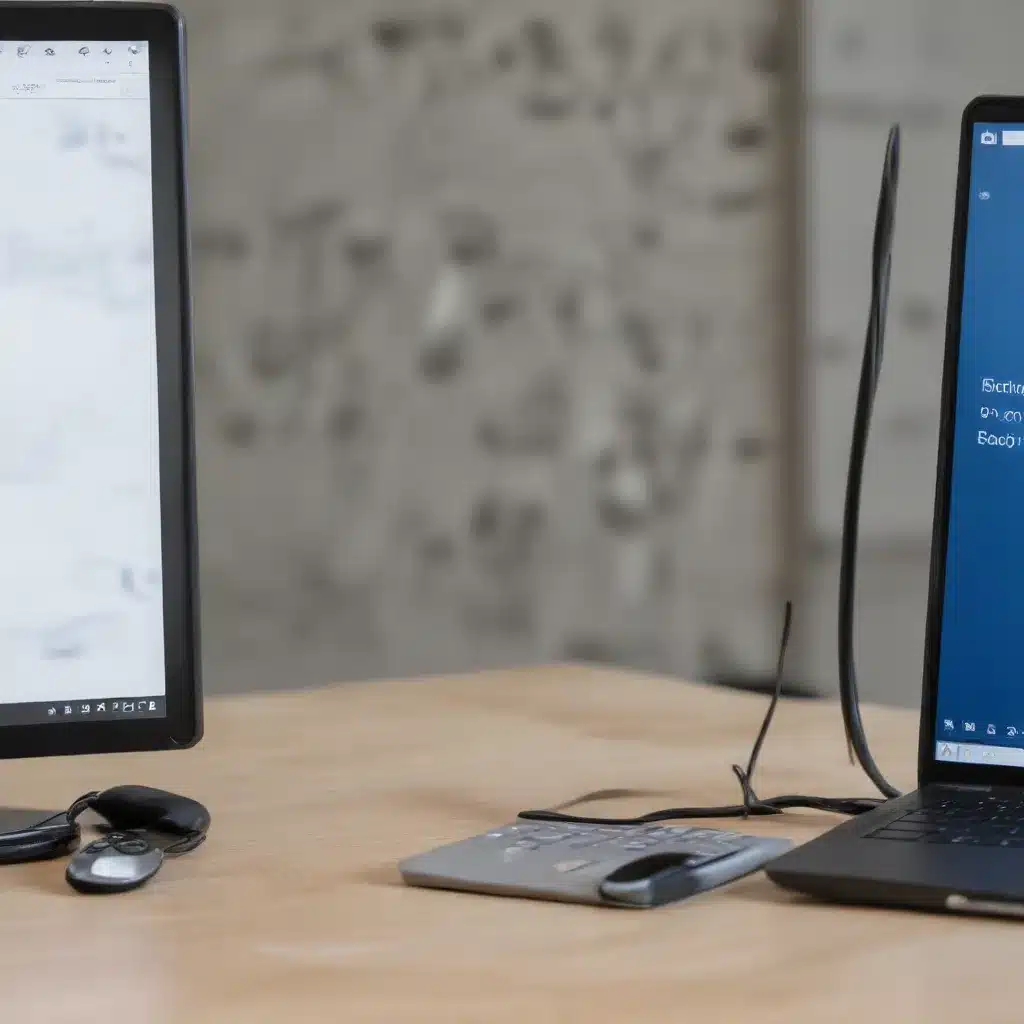
Understanding Remote Desktop Connection Manager Challenges
As an experienced IT professional, I’ve encountered numerous issues with Remote Desktop Connection Manager (RDCMan) and its configuration in Windows 11. The Remote Desktop Connection Manager is a powerful tool that allows users to manage multiple remote desktop connections from a single interface. However, it can be prone to various problems, especially when integrated with a Remote Desktop Gateway.
One common issue users face is the “Error 50331661” when trying to establish a remote desktop connection. This error can occur due to a variety of reasons, such as incorrect configuration, network connectivity problems, or compatibility issues with the Remote Desktop Gateway. Another common challenge is the sudden disconnection of Remote Desktop sessions, which can be caused by various factors, including security measures, network instability, or issues with the Remote Desktop Gateway.
In this comprehensive article, we’ll delve into the common problems associated with Remote Desktop Connection Manager and the Remote Desktop Gateway, and provide practical solutions to help you overcome these challenges and ensure a seamless remote desktop experience.
Troubleshooting Remote Desktop Connection Manager Errors
Resolving “Error 50331661”
The “Error 50331661” is a relatively common issue that can occur when using the Remote Desktop Connection Manager. This error typically indicates a problem with the RDCMan configuration or the Remote Desktop Gateway setup. Here are the steps to troubleshoot and resolve this error:
-
Verify the Remote Desktop Gateway Configuration: Ensure that the Remote Desktop Gateway is properly configured and accessible. Check the gateway URL, port settings, and any firewall rules that might be blocking the connection.
-
Check the Remote Desktop Connection Manager Settings: Open the RDCMan application and go to the “File” menu, then select “Options.” In the “Options” window, navigate to the “Gateways” tab and verify the settings, such as the gateway URL and the authentication method.
-
Ensure Proper Credentials: Confirm that you are using the correct username and password to authenticate with the Remote Desktop Gateway. Double-check the credentials and ensure that the user account has the necessary permissions to access the remote resources.
-
Clear the RDCMan Cache: Sometimes, the RDCMan cache can become corrupted, leading to connection issues. To clear the cache, go to the “File” menu in RDCMan, select “Options,” and then click on the “Clear Cache” button.
-
Update the RDCMan and Remote Desktop Client: Ensure that you are using the latest version of the Remote Desktop Connection Manager and the Remote Desktop client. Outdated software can sometimes cause compatibility problems, leading to the “Error 50331661.”
-
Disable Proxy Settings: If you’re using a proxy server, try disabling the proxy settings in the Remote Desktop client. Proxy configurations can occasionally interfere with the Remote Desktop Gateway connection.
-
Restart the Remote Desktop Gateway Service: If the above steps don’t resolve the issue, try restarting the Remote Desktop Gateway service on the server-side. This can help clear any temporary issues with the gateway.
By following these troubleshooting steps, you should be able to identify and resolve the “Error 50331661” in the Remote Desktop Connection Manager.
Addressing Sudden Remote Desktop Disconnections
Sudden disconnections from Remote Desktop sessions can be a frustrating experience, especially when working on critical tasks. These disconnections can be caused by various factors, including network issues, security measures, or problems with the Remote Desktop Gateway. Here are some steps to help you troubleshoot and address this problem:
-
Check the Network Connectivity: Ensure that the client and the remote machine have a stable internet connection. Fluctuations in network speed or intermittent connectivity can lead to remote desktop disconnections.
-
Examine the Event Logs: Review the event logs on both the client and the server-side to identify any potential issues or error messages that could be contributing to the disconnections. In the Windows Event Viewer, look for entries related to the Remote Desktop Connection Manager and the Remote Desktop Gateway.
-
Verify the Remote Desktop Gateway Settings: Ensure that the Remote Desktop Gateway is properly configured and that the settings, such as the timeout values, are appropriate for your environment. Adjust the timeout settings if necessary to prevent premature disconnections.
-
Disable UDP for Remote Desktop Connections: Some users have reported that disabling the use of UDP (User Datagram Protocol) in the Remote Desktop client can help reduce the frequency of disconnections. To do this, go to the “Computer Configuration” > “Administrative Templates” > “Windows Components” > “Remote Desktop Services” > “Remote Desktop Connection Client” policy, and set the “Use UDP for remote desktop” option to “Disabled.”
-
Check for Firewall or Security Policies: Ensure that any firewall or security policies on the client, server, or network are not interfering with the Remote Desktop connection. Temporarily disable any relevant firewall rules or security measures to see if the disconnections persist.
-
Upgrade or Reinstall the Remote Desktop Client: If the above steps don’t resolve the issue, try upgrading the Remote Desktop client to the latest version or reinstalling it. This can help address any compatibility or software-related problems.
-
Explore Alternative Remote Access Solutions: If the Remote Desktop Gateway and Connection Manager continue to cause issues, consider exploring alternative remote access solutions, such as VPNs or cloud-based remote desktop services, which may provide more stable and reliable connections.
By following these troubleshooting steps, you should be able to identify and mitigate the underlying causes of the sudden remote desktop disconnections, ensuring a more reliable and uninterrupted remote desktop experience for your users.
Configuring the Remote Desktop Gateway for Seamless Connectivity
The Remote Desktop Gateway plays a crucial role in enabling secure remote desktop access, but it can also be a source of configuration challenges. Here are some best practices for setting up and configuring the Remote Desktop Gateway to ensure seamless connectivity:
Properly Configuring the Remote Desktop Gateway
-
Secure the Remote Desktop Gateway: Ensure that the Remote Desktop Gateway is configured with strong security measures, such as multi-factor authentication, SSL/TLS encryption, and access control lists (ACLs) to limit access to authorized users.
-
Optimize Performance Settings: Adjust the performance settings of the Remote Desktop Gateway, such as the number of concurrent connections and session timeouts, to match the demands of your environment and user base.
-
Implement Load Balancing: If you have a large number of remote users, consider setting up a load-balancing solution for the Remote Desktop Gateway to distribute the load and ensure optimal performance.
-
Keep the Gateway Updated: Regularly update the Remote Desktop Gateway software to ensure that you have the latest security patches and bug fixes, which can help prevent connectivity issues and enhance overall stability.
Configuring Client-side Settings
-
Specify the Correct Gateway URL: In the Remote Desktop Connection Manager, ensure that the gateway URL is accurately configured and accessible from the client machines.
-
Enable Remote Desktop Gateway Authentication: Make sure that the “Use Remote Desktop Gateway” option is enabled in the RDCMan settings, and that the correct authentication method is selected (e.g., domain credentials, smart card, etc.).
-
Adjust the Gateway Timeout Settings: If you experience frequent disconnections, try adjusting the timeout settings for the Remote Desktop Gateway in the RDCMan options. Increase the timeout values to prevent premature session termination.
-
Configure Proxy Settings: If the client machines are behind a proxy server, ensure that the proxy settings are correctly configured in the Remote Desktop client to allow for seamless communication with the Remote Desktop Gateway.
-
Ensure Proper Firewall Rules: Make sure that any firewall rules on the client machines or the network are not blocking the necessary ports and protocols required for communication with the Remote Desktop Gateway.
By following these best practices for configuring the Remote Desktop Gateway and the client-side settings, you can help ensure a reliable and secure remote desktop experience for your users, reducing the likelihood of connectivity issues and unexpected disconnections.
Leveraging the IT Fix Blog for Additional Support
If you’re still experiencing challenges with the Remote Desktop Connection Manager or the Remote Desktop Gateway, the IT Fix blog can be a valuable resource for further assistance. The blog features a wealth of information and practical tips from seasoned IT professionals, covering a wide range of technology-related topics, including computer repair, IT solutions, and troubleshooting guides.
I encourage you to explore the IT Fix blog and search for any relevant articles or discussions that might help you resolve your specific issues. The community of IT experts on the blog can provide valuable insights, alternative approaches, and step-by-step guidance to help you optimize your remote desktop setup and ensure a seamless user experience.
Remember, the IT Fix blog is a collaborative platform, so feel free to engage with the community by posting your questions or sharing your own experiences and solutions. Together, we can work towards improving the overall reliability and efficiency of remote desktop technologies, ensuring that businesses and individuals can stay connected and productive, even in the most challenging circumstances.












