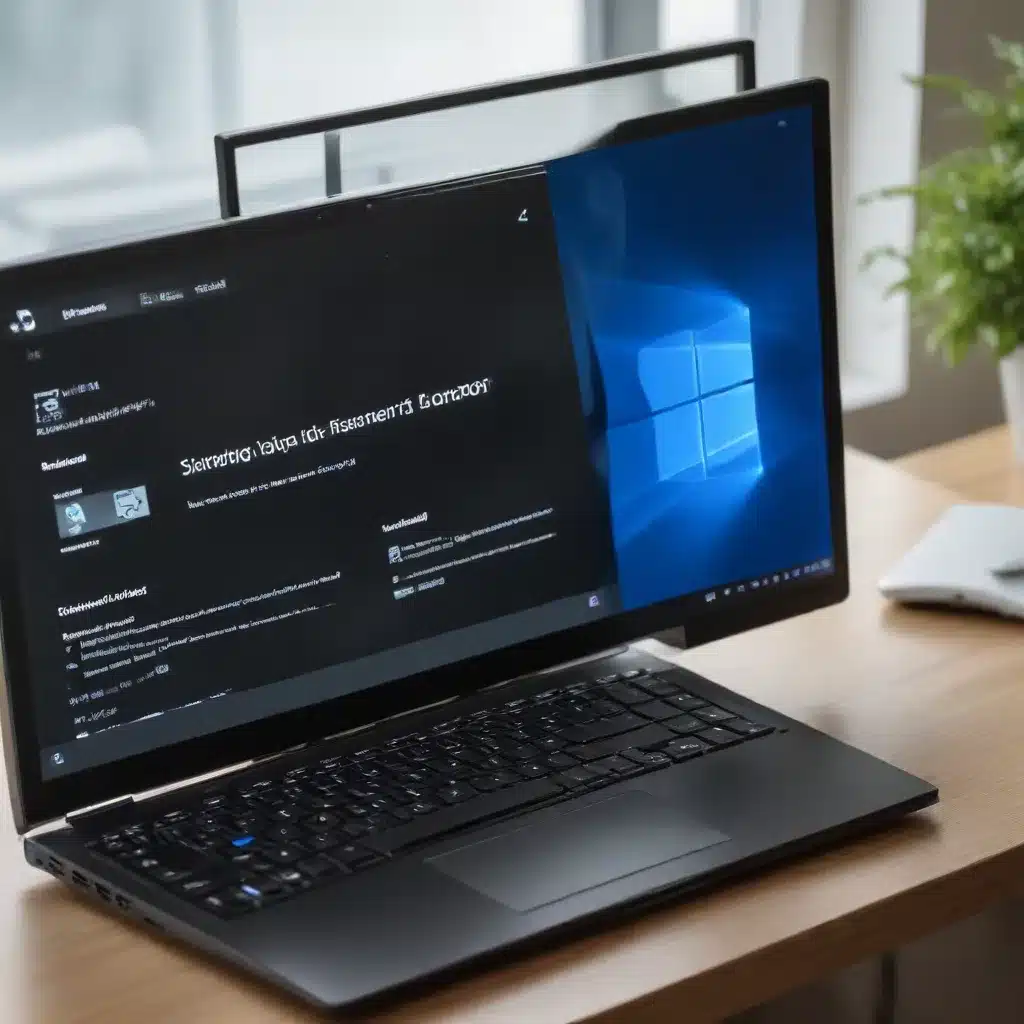
Mastering Remote Access in the Windows 11 Era
As an experienced IT professional, I’ve encountered my fair share of remote desktop connection issues over the years. The release of Windows 11 has brought about new challenges, with users reporting various problems when attempting to connect to their systems remotely. In this comprehensive guide, we’ll dive deep into solving the most common Remote Desktop Protocol (RDP) errors on Windows 11, providing you with practical troubleshooting steps and valuable insights to ensure seamless remote access.
Identifying and Resolving Common RDP Errors on Windows 11
Error Code 0x407: Data Encryption Error
One of the most prevalent issues users face when trying to connect to Windows 11 machines via RDP is the “Data Encryption Error” with error code 0x407. This error typically occurs when there is a mismatch between the encryption settings on the client and server machines.
To resolve this issue:
- On the Windows 11 host machine, open the Local Security Policy editor by searching for “secpol.msc” in the Start menu.
- Navigate to Local Policies > Security Options and locate the policy “System cryptography: Use FIPS 140 compliant cryptographic algorithms, including encryption, hashing, and signing.”
- Ensure this policy is set to “Disabled.”
- Restart the Remote Desktop Service on the Windows 11 host.
- Try connecting to the remote machine again using the RDP client.
If the issue persists, you can also try adjusting the encryption level settings in the Remote Desktop Connection client on the client machine.
Intermittent Disconnections and Session Timeouts
Another common problem users face is the sudden disconnection or timeout of their remote desktop sessions on Windows 11. This can be due to various factors, including network instability, firewall settings, or even resource constraints on the host machine.
To troubleshoot this problem:
- Check the network connectivity between the client and the Windows 11 host machine. Ensure there are no firewall rules or other network policies blocking the RDP port (default is TCP port 3389).
- Verify that the Remote Desktop Service is running on the Windows 11 host and that the necessary permissions are set up correctly.
- Consider increasing the session timeout value on the Windows 11 host. Open the Local Security Policy editor, navigate to Administrative Templates > Windows Components > Remote Desktop Services > Remote Desktop Session Host > Session Time Limits, and adjust the “Set time limit for active but idle Remote Desktop Services sessions” policy.
- If the issue persists, investigate the resource utilization on the Windows 11 host machine. Ensure there is sufficient available memory, CPU, and disk space to accommodate the remote desktop sessions.
Credential-Related Errors and Authentication Issues
Users may also encounter problems when trying to authenticate to their Windows 11 machines using remote desktop connections. This can manifest as “Invalid Credentials” errors or difficulties logging in.
To address these authentication-related issues:
- Verify that the user account you’re using to connect has the necessary permissions to access the Remote Desktop Services on the Windows 11 host.
- Check if the user account is not locked out or disabled on the Windows 11 host.
- Ensure the user account’s password is up-to-date and that you’re using the correct credentials.
- Consider using alternative authentication methods, such as smart cards or biometric authentication, if available on the Windows 11 host.
- If the issue persists, review the Remote Desktop Services event logs on the Windows 11 host for any error messages or clues that can help identify the root cause.
Compatibility Challenges with Remote Desktop Clients
In some cases, users may experience compatibility issues between their remote desktop clients and the Windows 11 host machine. This can lead to various errors, such as “The remote computer requires Network Level Authentication (NLA), but your computer does not support it.”
To address compatibility concerns:
- Ensure that the remote desktop client software is up-to-date. Consider using the latest version of the Microsoft Remote Desktop app or a compatible third-party RDP client.
- Check the Remote Desktop Protocol (RDP) version supported by the Windows 11 host and ensure your client software is compatible.
- Verify that the Network Level Authentication (NLA) setting is enabled on both the client and the Windows 11 host. You can do this by opening the Local Security Policy editor and navigating to Local Policies > Security Options.
- If the issue persists, try connecting using an alternative remote access solution, such as a web-based remote desktop tool or a cloud-hosted virtual desktop infrastructure (VDI) environment.
Leveraging Additional Resources and Best Practices
While the troubleshooting steps outlined above can help resolve many common RDP issues on Windows 11, there may be instances where more advanced troubleshooting is required. In such cases, I recommend consulting the IT Fix blog for additional guidance and resources, as well as checking the Microsoft official documentation for the latest updates and recommendations.
Additionally, to ensure a reliable and secure remote access experience, it’s crucial to adhere to best practices, such as:
- Regularly updating your Windows 11 host and remote desktop client software to the latest versions.
- Implementing robust security measures, including strong password policies, multi-factor authentication, and endpoint protection.
- Monitoring and maintaining the overall health and performance of your Windows 11 host machines to prevent resource-related issues.
- Regularly reviewing and optimizing your network infrastructure to support the bandwidth and latency requirements of remote desktop connections.
By following the troubleshooting steps and best practices outlined in this article, you’ll be well-equipped to tackle the most common RDP errors on Windows 11 and provide your users with a seamless and secure remote access experience.












