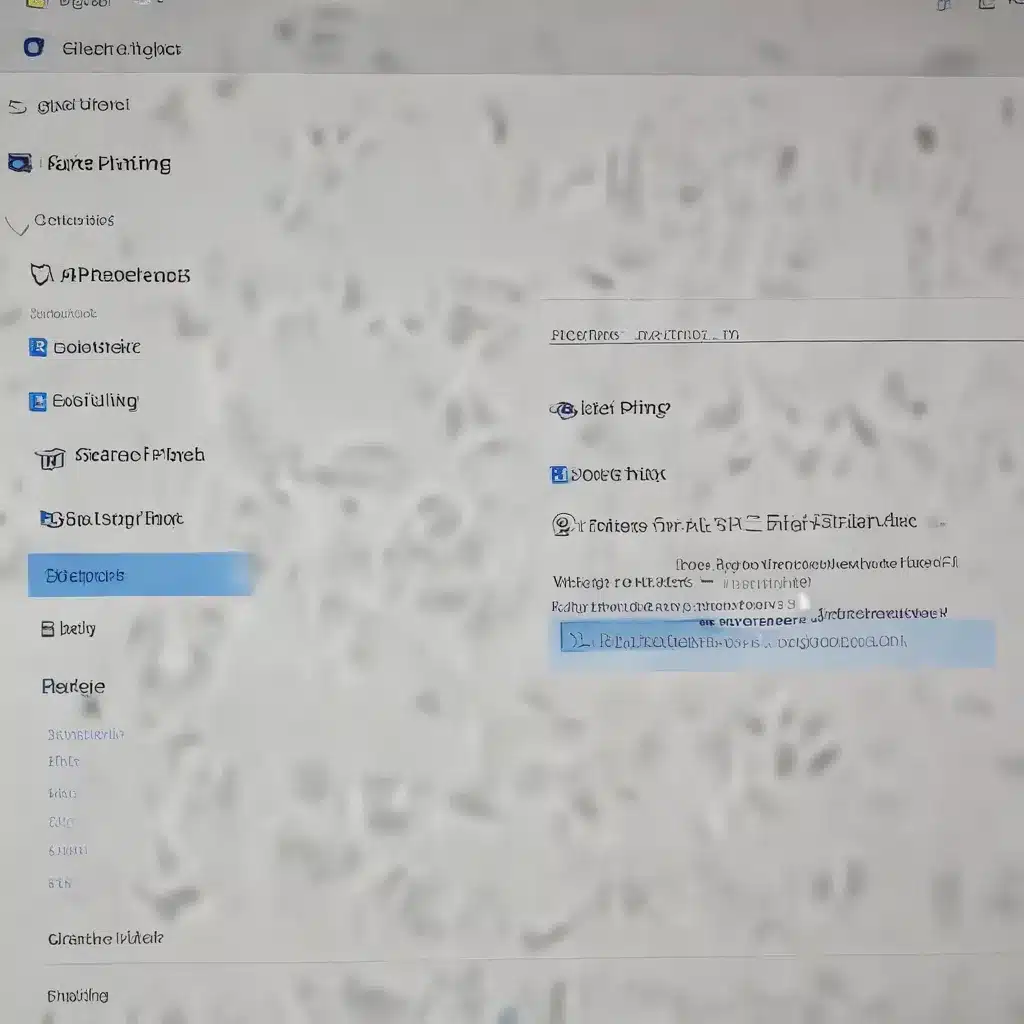
Troubleshooting Common Printer Issues in Windows 11
Printers are essential devices in many homes and workplaces, but they can sometimes run into problems when used with Windows operating systems. This comprehensive guide covers the most common printer problems in Windows 11, including printer not found, print jobs stuck in the queue, printer spooler crashes, and more. We’ll provide step-by-step troubleshooting solutions for each issue to help you get your printer back up and running smoothly.
Identifying and Resolving Printer Connection Problems
The first step in troubleshooting printer problems is to ensure your printer is properly connected and communicating with your Windows 11 device. Follow these steps:
-
Check the Printer Connection: Ensure the printer is turned on and the USB cable (for wired printers) is properly connected from the printer to your PC. If your USB connection isn’t recognized, diagnose and fix Windows USB problems.
-
Verify Wireless Connectivity: For wireless printers, make sure the printer’s wireless option is turned on and available. Many printers have a button that displays a blue wireless icon when the wireless connection option is active. Consult your printer’s instructions or the manufacturer’s website for guidance on enabling the wireless connection.
Tip: Run the printer’s wireless connectivity test, as many models have a menu option to test the wireless connection. Follow the instructions from the printer’s manual or the manufacturer’s website.
If you’re still experiencing connectivity issues, your PC may not be connecting to your wireless network properly. Check why you can’t get online and fix network connection problems for more advanced troubleshooting.
-
Troubleshoot Bluetooth Printer Connectivity: If you’re having trouble connecting to a Bluetooth printer, review the steps to fix Bluetooth problems in Windows.
-
Reinstall the Printer: If the printer is still not detected, try removing and reinstalling it. Go to Settings > Bluetooth & devices > Printers & scanners, select the printer you want to uninstall, and click Remove device. Then, follow the steps to reinstall the printer either manually or by letting Windows automatically detect it.
Note: If you use multiple wireless routers or access points with separate SSIDs, ensure your PC is connected to the same network as the printer for it to be detected and installed properly.
Resolving Print Spooler and Print Queue Issues
If you’re experiencing issues with print jobs getting stuck in the queue or the print spooler service crashing, try the following troubleshooting steps:
-
Manually Clear the Print Queue: Open Settings > Bluetooth & devices > Printers & scanners, select your printer, and click Open print queue. Then, click the ellipsis (…) and select Cancel all to clear any pending print jobs.
-
Restart the Print Spooler Service: Open the Services app (press Win+R, type
services.msc, and press Enter), locate the Print Spooler service, right-click, and select Restart. -
Clear the Spool Folder: Stop the Print Spooler service, open File Explorer, and navigate to
C:\Windows\System32\spool\PRINTERS. Delete all files in this folder to clear the print queue. Then, restart the Print Spooler service.
If these steps don’t resolve the issue, the print spooler service may be experiencing a more significant problem. Try the following:
-
Download and Install the Latest Printer Drivers: Visit the printer manufacturer’s website to download and install the latest drivers for your printer model. Outdated or conflicting drivers can cause print spooler issues.
-
Run the System File Checker: Open an elevated Command Prompt (press Win+R, type
cmd, and press Ctrl+Shift+Enter), then typesfc /scannowand press Enter. This will scan and repair any corrupted system files that may be affecting the print spooler. -
Check for Conflicting Drivers: In Device Manager, locate the printer, right-click, and select Uninstall device. Then, reinstall the latest printer drivers to ensure there are no conflicting or outdated drivers causing the problem.
By following these steps, you should be able to resolve most print spooler and print queue issues in Windows 11.
Troubleshooting Offline Printer Status
If your printer is displaying an “Offline” status in Windows 11, even though it is powered on and connected, try these troubleshooting steps:
-
Set the Printer as Default: Go to Settings > Bluetooth & devices > Printers & scanners, select the printer, and click Set as default. If you don’t see the “Set as default” option, first turn off the “Let Windows manage my default printer” setting under Printer preferences.
-
Check the Print Queue: Open the print queue for the affected printer and cancel any pending print jobs. This can help resolve the “Offline” status.
-
Ensure the Printer is on the Same Network: Verify that your printer is connected to the same Wi-Fi network as your Windows 11 device. Many printers have a built-in menu option to check the wireless connection status.
-
Power Cycle the Printer: Turn off the printer, unplug it for a minute, and then turn it back on. Reconnect the printer to your computer and check the status.
-
Restart the Print Spooler Service: Open the Services app, locate the Print Spooler service, right-click, and select Restart.
If the printer is still showing an “Offline” status after trying these troubleshooting steps, there may be a more complex issue with the printer or its connection. Consult the printer manufacturer’s support resources or consider contacting their technical support team for further assistance.
Resolving Printer Jamming and Slow Printing Issues
When a printer experiences a paper jam or is printing slowly, follow these troubleshooting steps:
-
Address Paper Jams: Power off the printer, open the access panel, and carefully remove any jammed paper. Ensure no small pieces are left inside the printer. Reload the paper tray, making sure it’s not overloaded, and then restart the printer.
-
Adjust Print Quality Settings: Go to Settings > Bluetooth & devices > Printers & scanners, select your printer, and click Printer preferences. In the Paper/Quality tab, set the Print quality to a lower setting (e.g., Draft or Normal) to improve printing speed.
-
Switch to a Wired Connection: If you’re printing via a wireless connection, try switching to a USB or Ethernet connection to rule out any network latency issues.
-
Update Printer Firmware: Check the printer manufacturer’s website for any available firmware updates, as these can sometimes resolve performance problems.
-
Simplify Print Jobs: Large or complex documents with high-resolution images can slow down the printing process. Consider simplifying the content or lowering the image quality before printing.
By addressing paper jams, adjusting print settings, and ensuring your printer has the latest firmware, you can improve the overall performance and reliability of your Windows 11 printing experience.
Addressing Printer Driver and Installation Issues
If you’re experiencing problems with installing printer drivers or the printer isn’t functioning properly due to driver-related issues, follow these troubleshooting steps:
-
Download the Correct Printer Drivers: Visit the printer manufacturer’s website and download the latest drivers that match your Windows 11 version (32-bit or 64-bit).
-
Uninstall Old Drivers: Open Device Manager, locate the printer, right-click, and select Uninstall device. Then, go to Control Panel > Programs > Uninstall a program to remove any remaining printer-related software.
-
Reinstall the Printer Drivers: Restart your computer, run the driver installer, and follow the on-screen prompts to complete the installation process.
If you’re unable to access shared printers on a network, try the following:
-
Ensure Printer Sharing is Enabled: In Settings > Bluetooth & devices > Printers & Scanners, make sure the printer is set to share.
-
Verify Network File and Printer Sharing: Ensure file and printer sharing is enabled on the network, and all devices are connected to the same network.
-
Check Firewall and Antivirus Settings: Firewall and antivirus software may be blocking printer sharing. Temporarily disable them and try reconnecting to the shared printer.
-
Add the Shared Printer Manually: In Settings > Bluetooth & devices > Printers & scanners, select Add device to manually add the shared printer.
By following these steps, you can resolve most printer driver and installation issues, as well as access shared printers on your network.
Remember, if you’re ever unsure about a specific printer problem or need more advanced troubleshooting assistance, reach out to the IT Fix team for personalized support. We’re here to help you get your Windows 11 printing setup running smoothly.












