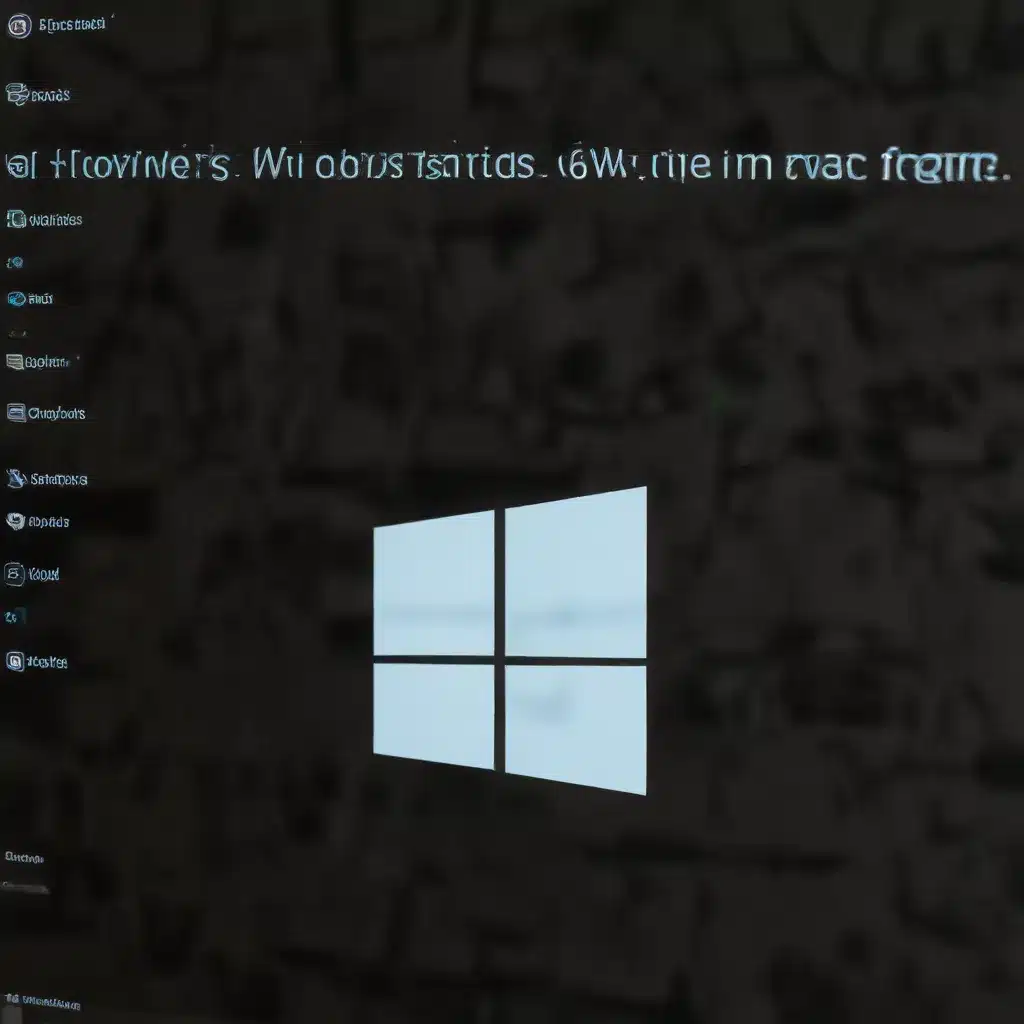
Mastering File Associations in Windows 11: A Comprehensive Guide
As a seasoned IT professional, I often encounter users struggling with file association issues in Windows 11. Whether it’s the inability to open certain file types with the desired application or the frustration of Windows resetting your preferences, these problems can be a real headache. In this comprehensive guide, we’ll dive deep into the world of file associations and explore practical solutions to help you regain control of your Windows 11 experience.
Understanding File Associations in Windows 11
File associations in Windows 11 are the connections between specific file types (such as .docx, .pdf, or .jpg) and the applications that are set to open them by default. When you double-click on a file, Windows looks at the file’s extension and determines which program should launch to handle that particular file type.
In Windows 11, the file association system has undergone some changes, both in terms of functionality and user interface. These updates have introduced new challenges, and users often find themselves facing frustrating scenarios where their preferred applications are no longer associated with the file types they use regularly.
Symptoms of File Association Problems in Windows 11
Before we delve into the solutions, it’s essential to recognize the common symptoms of file association problems in Windows 11. These include:
- Inability to Open Files: When you double-click on a file, Windows prompts you to choose an application to open it, even though you’ve previously set a default program.
- Unexpected Application Launches: Files open with an application you didn’t intend, such as Windows Photos or Notepad, instead of your preferred software.
- Disappearing File Type Associations: Your carefully curated file associations mysteriously vanish after a Windows 11 update or system restart.
- Incorrect Icon Displays: The file type icon displayed in Windows Explorer doesn’t match the application you’ve associated with that file extension.
If you’re experiencing any of these issues, don’t worry – we’ve got you covered with practical solutions.
Resolving File Association Problems in Windows 11
Step 1: Reset the Creative Cloud Desktop App
One of the most common culprits behind file association issues in Windows 11 is the Adobe Creative Cloud Desktop App. After a recent update, many users have reported problems with file associations, particularly when it comes to image files.
To reset the Creative Cloud Desktop App, follow these steps:
- Ensure the Creative Cloud Desktop App is running in the foreground.
- Press the following key combination:
- Windows:
Ctrl + Alt + R - Mac:
Cmd + Opt + R
This will reset the Creative Cloud Desktop App, potentially resolving any file association problems you’re experiencing.
Step 2: Repair or Reinstall the Creative Cloud Desktop App
If resetting the Creative Cloud Desktop App doesn’t solve the issue, you may need to repair or reinstall the application. Here’s how:
- Visit the Adobe Support website and follow the instructions to repair the Creative Cloud Desktop App.
- If the repair process fails, proceed to uninstall the Creative Cloud Desktop App using the correct uninstaller.
- After uninstalling, reinstall the Creative Cloud Desktop App from the official website.
Step 3: Troubleshoot Windows File Associations
If the Creative Cloud-related issues are not the root cause of your file association problems, it’s time to focus on the Windows operating system itself. Here are some steps you can take:
-
Check for Windows Updates: Ensure your Windows 11 installation is up-to-date. Microsoft often addresses file association bugs and issues with major updates, so keeping your system current is crucial.
-
Use the Default Apps Settings: In Windows 11, navigate to
Settings > Apps > Default appsand review your file type associations. Try reassigning your preferred applications to the relevant file types and see if the changes stick. -
Leverage the “Open with” Option: Right-click on a file, select “Open with,” and choose the desired application. This can sometimes help reset the default association for that file type.
-
Modify the Registry: As a last resort, you can make manual changes to the Windows Registry to fix file association issues. However, this approach should be undertaken with caution, as improper modifications can lead to system instability. If you’re not comfortable working with the Registry, it’s best to seek the assistance of an IT professional.
Step 4: Perform a Clean Creative Cloud Installation
If the previous steps have not resolved your file association problems, it may be necessary to perform a clean installation of the Creative Cloud Desktop App. This involves uninstalling the existing application and all its associated components, then reinstalling it from scratch. Here’s how:
- Uninstall every Creative Cloud app, including any preferences or leftover files, using the official uninstall guide.
- Uninstall the Creative Cloud Desktop App, again using the correct uninstaller.
- Clean your computer of any remaining Creative Cloud files using the Adobe Creative Cloud Cleaner Tool.
- Check for and update any Microsoft Visual C++ versions that can be repaired.
- Restart your computer (do not skip this step).
- Reinstall the Creative Cloud Desktop App from the official website.
- Use the Desktop App to install your desired Creative Cloud programs or trials.
By following this comprehensive process, you should be able to resolve any lingering file association issues and regain control over your Windows 11 environment.
Preventing Future File Association Problems
To avoid the frustration of file association problems in the future, consider these proactive steps:
- Stay Up-to-Date: Keep your Windows 11 installation and all your software, including the Creative Cloud Desktop App, updated to the latest versions. Developers often address file association bugs and compatibility issues in their updates.
- Backup Your Settings: Regularly backup your file association preferences, either manually or by using a specialized utility. This will allow you to quickly restore your preferred settings if they are ever lost or reset.
- Monitor File Associations: Periodically check your file associations in the Windows 11 Settings app to ensure they are still correctly configured. Address any issues as soon as they arise.
- Seek IT Support: If you continue to experience persistent file association problems, don’t hesitate to reach out to the IT Fix team or a qualified IT professional for further assistance. They can provide specialized expertise and guidance to resolve your issues.
By following the steps outlined in this comprehensive guide, you’ll be well on your way to solving your Windows 11 file association problems and regaining control over your computing experience. Remember, staying proactive and vigilant is key to maintaining a smooth and productive Windows 11 environment.












