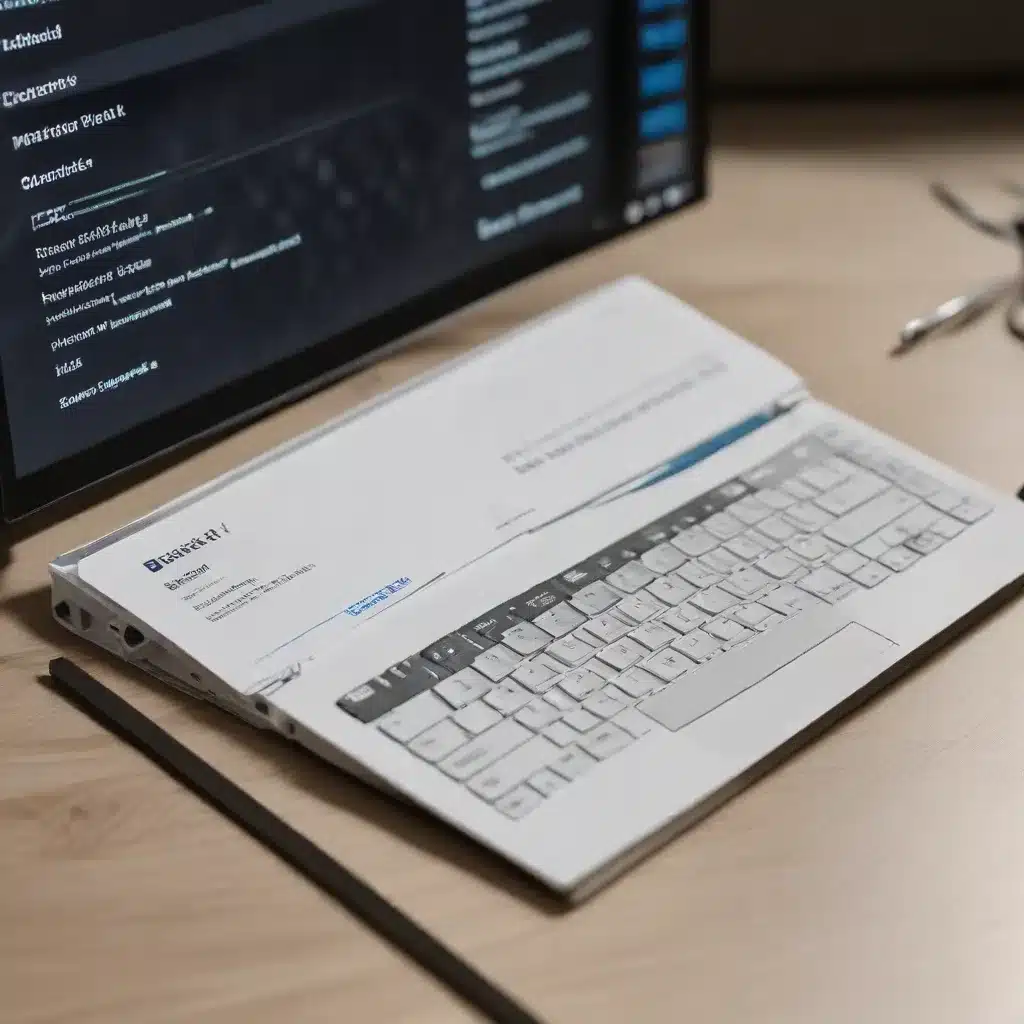
Understanding Windows 11 Event Logs and Diagnostics
As an IT professional, you’re likely well-acquainted with the importance of event logs and diagnostic tools in troubleshooting and maintaining Windows operating systems. In the case of the latest Windows 11 release, users have reported various issues related to event logs and diagnostic data, which can significantly impact system performance and user experience. In this comprehensive guide, we’ll delve into practical solutions to address these common challenges, empowering you to optimize the reliability and functionality of your Windows 11 environments.
Resolving “Autopilot.dll WIL Error” and Online Data Retrieval Failures
One prevalent issue that Windows 11 users have encountered is the “Autopilot.dll WIL Error” (Event ID 1010), which often manifests when attempting to retrieve data through the Server Manager. This problem can be particularly frustrating, as it can prevent IT administrators from effectively monitoring and managing their Windows 11 infrastructure.
To address this, we first need to rule out any potential firewall or domain-related conflicts. Ensure that the affected Windows 11 server is a domain member and that the domain administrator account is being used to access the Server Manager. Additionally, temporarily disabling the firewall can help determine if it’s the root cause of the issue.
Important note: Deleting or renaming the registry keys under HKEY_LOCAL_MACHINE\SOFTWARE\Microsoft\Windows\CurrentVersion\WINEVT\Channels\xxx is not recommended, as this approach can lead to further complications and data loss.
If the aforementioned steps do not resolve the problem, a more comprehensive solution may be required. Fortunately, the IT community has identified an effective workaround that involves restoring the permissions on the System Resource Usage (SRU) folder. This folder is integral to the Diagnostic Policy Service (DPS) in Windows 11, and its permissions can sometimes become corrupted, leading to various diagnostic and event log-related issues.
To restore the SRU folder permissions, follow these steps:
- Create the
SRUfolder in theC:\WINDOWS\system32directory if it doesn’t already exist. - Open an elevated Command Prompt and execute the following command:
icacls "C:\WINDOWS\system32\SRU" /grant "S-1-5-80-2970612574-78537857-698502321-558674196-1451644582:F"
This command sets the necessary permissions for the Diagnostic Policy Service to access and manage the SRU folder.
- Once the command has completed, restart the Diagnostic Policy Service in the Windows Services console.
By implementing this solution, you should be able to resolve the “Autopilot.dll WIL Error” and restore the proper functioning of the Server Manager’s online data retrieval capabilities.
Addressing Memory Diagnostic Test Result Issues
Another common problem that Windows 11 users have encountered is the inability to view memory diagnostic test results. This can be particularly frustrating when troubleshooting hardware-related issues or attempting to identify the root cause of system instability.
In many cases, the issue stems from the deletion or corruption of the SRU folder, which, as mentioned earlier, plays a crucial role in Windows 11 diagnostics. When the SRU folder is missing or its permissions are compromised, the operating system may be unable to properly store and retrieve memory diagnostic test results.
To resolve this problem, you can follow the same steps outlined in the previous section to restore the SRU folder and its permissions. By ensuring that the Diagnostic Policy Service has the necessary access to the SRU folder, you should be able to regain the ability to view memory diagnostic test results in Windows 11.
It’s important to note that while this solution may address the immediate issue, it’s also essential to investigate the underlying cause that led to the SRU folder’s deletion or corruption in the first place. This could involve reviewing system logs, monitoring resource usage, or identifying any recent changes or updates that may have triggered the problem.
Preventing and Recovering from SRU Folder Deletion
The SRU folder’s importance in Windows 11 diagnostics cannot be overstated. Unfortunately, some users have found themselves in a situation where the SRU folder has been accidentally or intentionally deleted, leading to a host of issues related to event logs, diagnostic data, and system performance.
To prevent the inadvertent deletion of the SRU folder, it’s recommended to implement proactive measures, such as:
- Educating IT staff: Ensure that all IT personnel responsible for Windows 11 administration are aware of the critical role played by the SRU folder and the potential consequences of its removal.
- Implementing folder protection: Consider using Windows’ built-in file and folder permissions or third-party security software to prevent unauthorized deletion or modification of the SRU folder.
- Performing regular backups: Regularly back up the
C:\WINDOWS\system32\SRUfolder, either as part of your broader system backup strategy or using a dedicated tool, to enable quick restoration in the event of accidental deletion.
In the unfortunate event that the SRU folder has already been deleted, you can attempt to recover it using the following steps:
- Create the SRU folder: Manually create the
SRUfolder in theC:\WINDOWS\system32directory. - Restore folder permissions: Use the
icaclscommand-line tool to restore the necessary permissions for the Diagnostic Policy Service, as outlined in the previous section.
icacls "C:\WINDOWS\system32\SRU" /grant "S-1-5-80-2970612574-78537857-698502321-558674196-1451644582:F"
- Restart the Diagnostic Policy Service: After restoring the folder and permissions, restart the Diagnostic Policy Service in the Windows Services console to ensure it can properly access and manage the SRU folder.
By implementing these preventive measures and recovery steps, you can minimize the impact of SRU folder-related issues and maintain the reliability and functionality of your Windows 11 environments.
Leveraging Event Viewer and Diagnostic Tools
In addition to resolving specific issues related to the SRU folder and diagnostic data, it’s essential to have a comprehensive understanding of the tools and resources available in Windows 11 to effectively troubleshoot and manage event logs and diagnostic data.
Navigating the Event Viewer
The Event Viewer is a powerful tool in Windows 11 that allows IT professionals to access and analyze system, security, and application-related event logs. By familiarizing yourself with the Event Viewer’s features and navigation, you can quickly identify and address issues that may be impacting the overall performance and stability of your Windows 11 systems.
To effectively utilize the Event Viewer, consider the following tips:
- Understand Event Log Channels: Familiarize yourself with the various event log channels, such as System, Security, and Application, and how to filter and navigate through them to locate specific event log entries.
- Leverage Event Log Filtering: Use the filtering capabilities within the Event Viewer to quickly identify and isolate relevant event log entries based on criteria such as event ID, source, or event level (e.g., Error, Warning, Information).
- Interpret Event Log Details: Carefully review the details of each event log entry, including the event description and any associated error codes or messages, to gain insights into the underlying issues.
- Automate Event Log Management: Consider implementing automated event log monitoring and alerting solutions to proactively identify and address potential problems before they escalate.
By mastering the Event Viewer, you’ll be better equipped to troubleshoot a wide range of Windows 11 issues, including those related to event logs and diagnostics.
Utilizing Diagnostic Tools
In addition to the Event Viewer, Windows 11 offers a suite of diagnostic tools that can provide valuable insights into system performance, hardware health, and other critical aspects of your computing environment. Some of the key diagnostic tools you should familiarize yourself with include:
- Windows Performance Monitor: This comprehensive tool allows you to monitor and analyze system performance metrics, such as CPU, memory, and disk utilization, to identify potential bottlenecks or resource-intensive processes.
- Windows Memory Diagnostic: This tool can be used to test and validate the integrity of your system’s RAM, helping you identify and troubleshoot memory-related issues.
- Windows Troubleshooting Pack: The Troubleshooting Pack provides a centralized interface for running various troubleshooting scenarios, including network, hardware, and software diagnostics.
- PowerShell: As a powerful scripting and automation tool, PowerShell can be leveraged to gather and analyze diagnostic data, automate troubleshooting tasks, and customize Windows 11 configurations.
By leveraging these diagnostic tools in conjunction with the Event Viewer, you can develop a holistic understanding of your Windows 11 environment, enabling you to proactively identify and resolve issues related to event logs, system performance, and overall system health.
Staying Up-to-Date and Seeking Community Support
Maintaining a Windows 11 environment can be a dynamic and ever-evolving challenge, as Microsoft regularly releases updates, patches, and new features. To ensure that you stay ahead of the curve and effectively troubleshoot event log and diagnostic issues, it’s crucial to keep your knowledge and skills up-to-date.
Staying Informed on Windows 11 Updates and Releases
Regularly checking the official Windows 11 website and subscribing to Microsoft’s communication channels can help you stay informed about the latest updates, bug fixes, and known issues related to the operating system. This will allow you to proactively address any potential problems and ensure that your Windows 11 systems are running the most stable and secure versions.
Engaging with the IT Community
The IT community can be an invaluable resource when it comes to troubleshooting Windows 11 event log and diagnostic issues. By actively participating in online forums, technical blogs, and social media groups, you can:
- Leverage Crowdsourced Knowledge: Tap into the collective experience of IT professionals who have encountered and resolved similar problems, allowing you to benefit from their insights and best practices.
- Receive Personalized Assistance: Engage with fellow IT experts who may be able to provide tailored advice or suggest alternative solutions to address your specific challenges.
- Contribute and Give Back: Share your own experiences and solutions with the community, helping others who may be facing similar issues and contributing to the overall knowledge base.
Some of the popular online platforms where you can connect with the IT community include Reddit’s r/Windows10 and r/Windows11 subreddits, Microsoft’s TechCommunity forums, and industry-specific blogs and social media channels.
By staying informed, leveraging community resources, and continuously expanding your knowledge, you can position yourself as a true IT expert, equipped to tackle even the most complex Windows 11 event log and diagnostic challenges.
Conclusion
In the ever-evolving world of Windows 11, understanding and resolving event log and diagnostic issues is a critical aspect of maintaining a reliable and efficient computing environment. By applying the practical tips and insights outlined in this comprehensive guide, you can effectively troubleshoot problems related to the SRU folder, memory diagnostics, and other event log-related challenges.
Remember, the key to success lies in a multi-pronged approach that combines in-depth technical knowledge, proactive maintenance, and a strong connection to the IT community. By staying up-to-date, leveraging diagnostic tools, and collaborating with fellow professionals, you can position yourself as a trusted IT expert, capable of delivering exceptional support and solutions to your organization.












