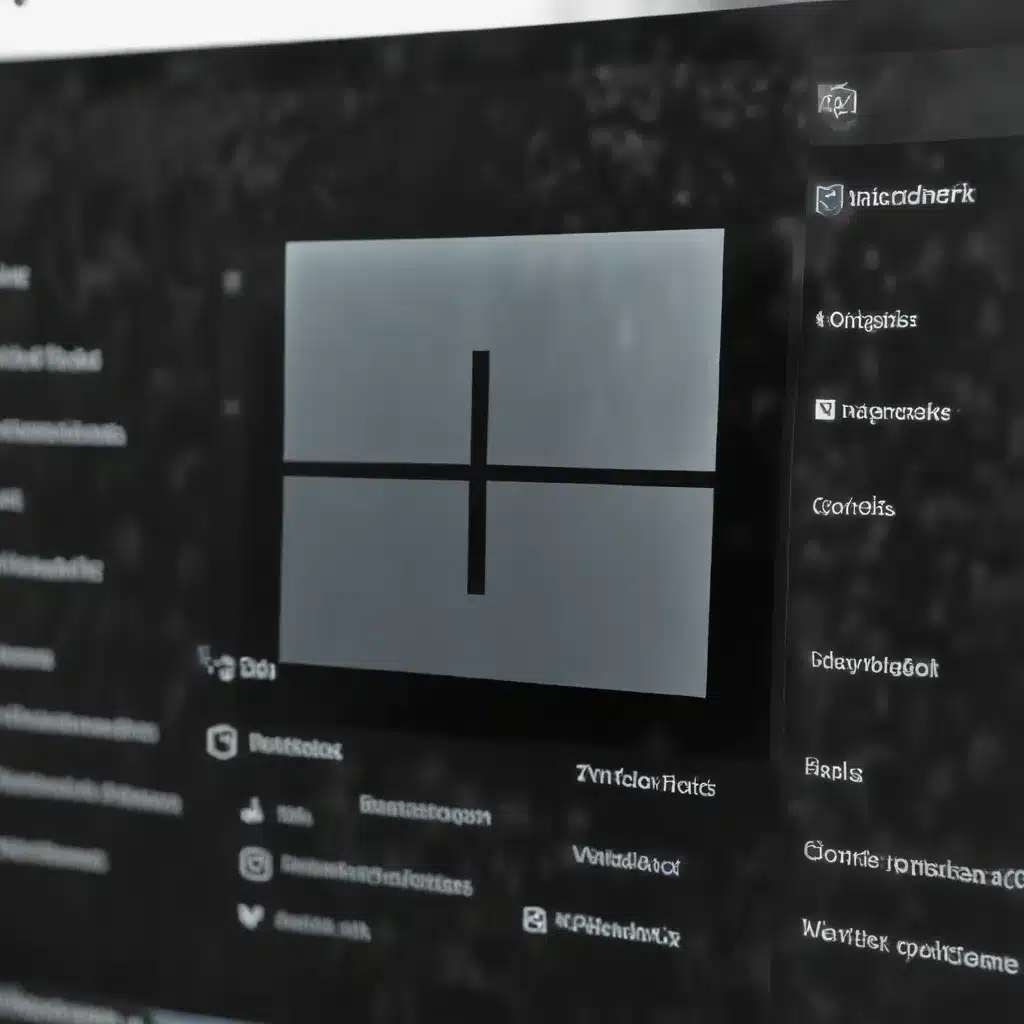
Understanding DirectX and Graphics Driver Challenges in Windows 11
As an experienced IT professional, I’ve encountered numerous cases where users have struggled with DirectX and graphics driver issues on their Windows 11 systems. These problems can manifest in various ways, from game crashes and performance drops to system-wide instability and display malfunctions. In this comprehensive guide, we’ll delve into the common causes of these conflicts and provide practical, step-by-step solutions to help you resolve them.
Identifying the Source of the Problem
The first step in addressing DirectX and graphics driver conflicts is to properly diagnose the issue. Here are some of the common symptoms you may encounter:
- Game Crashes or Freezes: If your games suddenly crash or freeze during gameplay, it could be a sign of a DirectX or graphics driver conflict.
- Graphical Glitches or Distortions: Visual artifacts, flickering screens, or distorted textures are often indicative of graphics driver problems.
- System Instability: Frequent system crashes, blue screens of death (BSoDs), or unexpected restarts may be linked to incompatible or outdated graphics drivers.
- Performance Issues: Sluggish system performance, frame rate drops, or input lag can be the result of graphics driver conflicts or incompatibilities.
Once you’ve identified the symptoms, it’s time to investigate the underlying causes.
Resolving DirectX and Graphics Driver Conflicts
1. Update Graphics Drivers
One of the most common solutions to DirectX and graphics driver conflicts is to ensure that you’re running the latest and most compatible drivers for your system. Outdated or incompatible drivers can often lead to a wide range of issues, including those mentioned above.
To update your graphics drivers, follow these steps:
- Determine your graphics card manufacturer (e.g., NVIDIA, AMD, Intel).
- Visit the manufacturer’s website and locate the support or downloads section.
- Search for the latest driver version compatible with your Windows 11 system and graphics card model.
- Download and install the updated driver, following the manufacturer’s instructions carefully.
After updating the drivers, restart your computer and see if the issues have been resolved.
2. Perform a Clean Graphics Driver Installation
Sometimes, simply updating the drivers may not be enough to address the problem. In such cases, you may need to perform a clean installation of the graphics drivers. This process involves completely removing the existing drivers and then installing the new ones.
Here’s how to do it:
- Use the manufacturer’s tool or a third-party tool like Display Driver Uninstaller (DDU) to completely remove the existing graphics drivers.
- Restart your computer in Safe Mode.
- Download and install the latest graphics drivers from the manufacturer’s website.
- Restart your computer in normal mode and check if the issues have been resolved.
A clean driver installation can help eliminate any lingering conflicts or compatibility issues that may have arisen from the previous driver installation.
3. Check for Hardware Conflicts
In some cases, the DirectX and graphics driver conflicts may be caused by hardware-related issues, such as incompatibilities between components or hardware malfunctions. Here are a few steps to investigate hardware conflicts:
- Ensure Compatibility: Verify that your graphics card, motherboard, and other components are compatible with each other and with Windows 11. Consult your system’s specifications or the manufacturer’s documentation to ensure compatibility.
- Perform Hardware Diagnostics: Use tools like Windows’ built-in hardware diagnostic tools or third-party utilities to check for any hardware-related issues, such as RAM or storage problems, that may be causing the conflicts.
- Rule Out Hardware Failures: If the diagnostic tools indicate a hardware failure, you may need to consider replacing the faulty component, such as the graphics card or the motherboard, to resolve the issue.
Addressing hardware-related conflicts can be more complex, so don’t hesitate to seek the assistance of a qualified IT professional if you’re unsure of how to proceed.
4. Troubleshoot DirectX Issues
In some cases, the DirectX component itself may be the source of the problem. Here are a few steps to troubleshoot DirectX-related issues:
- Update DirectX: Ensure that you’re running the latest version of DirectX on your Windows 11 system. You can download the latest version from the Microsoft website.
- Run the DirectX Diagnostic Tool: Use the DirectX Diagnostic Tool (dxdiag.exe) to check the status of your DirectX installation and identify any potential issues.
- Reinstall DirectX: If the DirectX Diagnostic Tool reveals any problems, you may need to reinstall DirectX. You can download the DirectX redistributable package from the Microsoft website and follow the installation instructions.
By addressing any underlying DirectX issues, you can help resolve the conflicts with your graphics drivers and improve the overall stability of your Windows 11 system.
5. Disable Hardware Acceleration
Hardware acceleration is a feature that allows certain tasks, such as video and graphics processing, to be offloaded from the CPU to the GPU. While this can improve performance, it can also sometimes lead to conflicts with DirectX and graphics drivers.
To disable hardware acceleration, follow these steps:
- Open the application or browser where you’re experiencing the issues.
- Navigate to the settings or options menu and look for a option related to hardware acceleration or GPU acceleration.
- Disable or turn off the hardware acceleration setting.
- Save the changes and restart the application or browser.
By disabling hardware acceleration, you may be able to circumvent the DirectX and graphics driver conflicts and stabilize your system.
6. Perform a System Restore
If none of the above steps have resolved the DirectX and graphics driver conflicts, you may need to consider performing a system restore. This process will revert your Windows 11 system to a previous, stable state, potentially resolving the underlying issues.
To perform a system restore, follow these steps:
- Open the Start menu and search for “System Restore.”
- Select “Create a restore point” and then click “System Restore.”
- Follow the on-screen instructions to select a previous restore point and initiate the restoration process.
Keep in mind that a system restore will revert your system to a previous state, so you may need to reinstall any recently installed applications or drivers.
Conclusion
Resolving DirectX and graphics driver conflicts in Windows 11 can be a complex process, but by following the steps outlined in this guide, you’ll be well on your way to identifying and addressing the underlying issues. Remember, if you’re still experiencing persistent problems, don’t hesitate to seek the assistance of a qualified IT professional who can provide further guidance and support.
For more IT-related tips and insights, be sure to visit IT Fix, where you’ll find a wealth of information to help you stay ahead of the curve in the ever-evolving world of technology.












