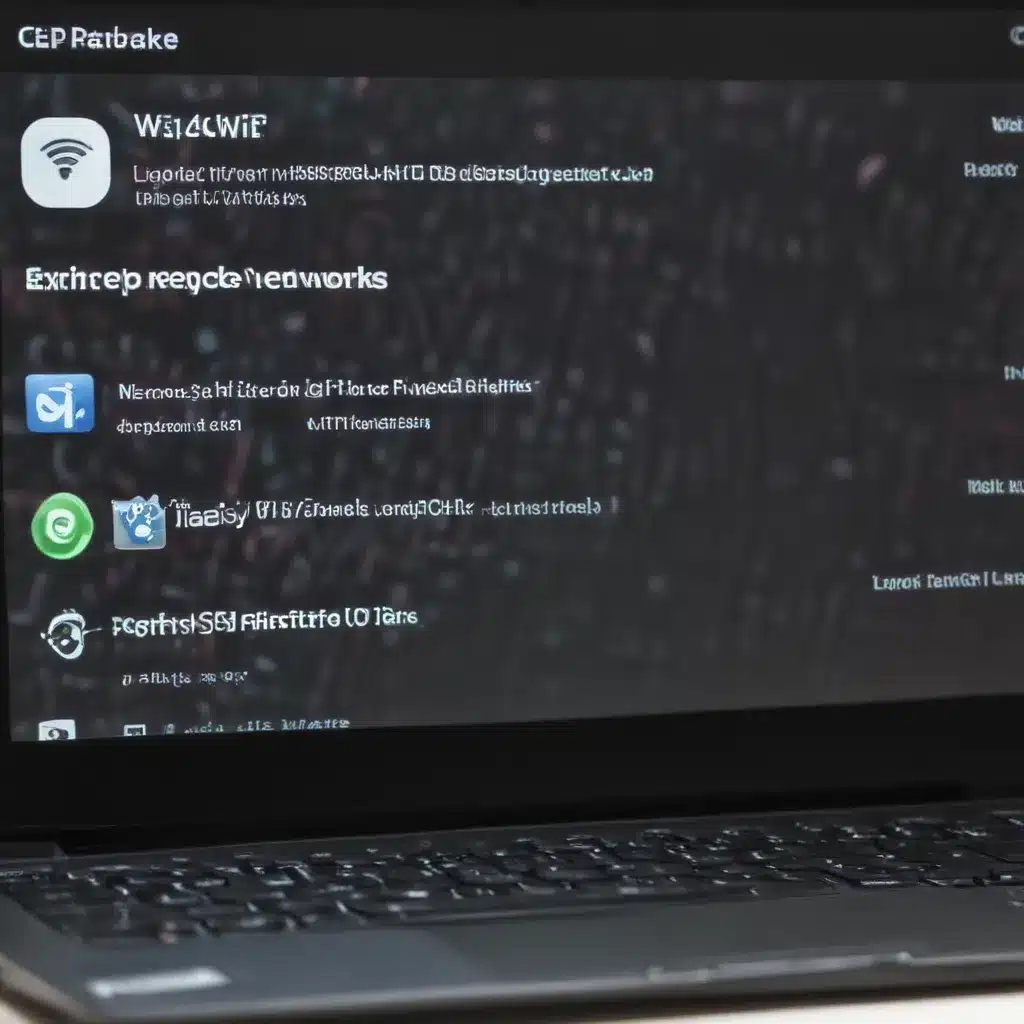Connectivity Crisis: When Your Laptop Can’t Find the WiFi
Have you ever found yourself in a modern-day version of Robinson Crusoe, stranded on a digital island with no internet in sight? That’s exactly the predicament I found myself in the other day when my beloved laptop suddenly refused to detect any available WiFi networks. It was like my device had developed a severe case of network FOMO (Fear Of Missing Out).
As a self-proclaimed tech enthusiast, I couldn’t help but feel a little embarrassed that I, of all people, was struggling with such a seemingly basic connectivity issue. But as I delved deeper into the problem, I realized that laptop WiFi problems are more common than you might think. And the good news is, there are usually simple solutions to get you back online in no time.
Diagnosing the Issue: Why Isn’t My Laptop Detecting Networks?
The first step in solving any tech problem is to understand what’s causing it. In the case of a laptop unable to detect WiFi networks, there could be a few potential culprits:
1. Wireless Adapter Turned Off or Disabled
One of the most common reasons for a laptop not detecting WiFi networks is a disabled or turned-off wireless adapter. This could be due to a hardware switch, hotkey, or even a software setting that has inadvertently been switched off. [1]
2. Driver Issues
Another common cause is faulty or outdated wireless driver software. Just like any other component in your laptop, the wireless adapter requires proper drivers to function correctly. If these drivers are missing, corrupted, or simply not up-to-date, it can lead to connectivity issues. [2]
3. Hardware Failure
In some rare cases, the problem may be due to a hardware failure in the wireless adapter itself. This could be caused by physical damage, a manufacturing defect, or even simply wear and tear over time. [3]
4. Interference or Range Issues
WiFi signals can be affected by various environmental factors, such as physical obstructions, distance from the router, or even interference from other wireless devices. If your laptop is too far from the router or there are obstacles in the way, it may struggle to detect the network. [4]
Troubleshooting Steps: Restoring Your Laptop’s WiFi Connection
Now that we’ve identified the potential culprits, let’s dive into the troubleshooting steps to get your laptop reconnected to the WiFi world.
1. Check the Wireless Adapter
The first thing to do is to ensure that your laptop’s wireless adapter is turned on and enabled. Look for any physical switches or hotkeys that might have been accidentally toggled, and make sure the wireless function is enabled in your computer’s settings. [1]
2. Update or Reinstall Wireless Drivers
If the wireless adapter is working, the next step is to check the driver status. Try updating the drivers to the latest version, or, if that doesn’t work, try uninstalling and then reinstalling the drivers. You can usually find the latest drivers on your laptop manufacturer’s website or through the Windows Update feature. [2]
3. Troubleshoot Hardware Issues
If the software troubleshooting steps don’t work, there’s a chance that the problem could be due to a hardware failure. In this case, you may need to take your laptop to a professional for further diagnosis and repair. [3]
4. Optimize WiFi Signal Strength
If your laptop is detecting other networks but not your own, the issue might be related to signal strength or interference. Try moving your laptop closer to the router, ensuring there are no physical obstacles in the way, and turning off any other wireless devices that might be causing interference. [4]
Preventing Future WiFi Woes: Proactive Maintenance Tips
Once you’ve got your laptop back online, it’s a good idea to take some preventive measures to avoid similar connectivity issues in the future. Here are a few tips:
1. Regularly Update Drivers and Software
Make it a habit to check for and install any available updates for your laptop’s wireless drivers and software. This will help ensure that your system is running on the latest and most stable versions, reducing the risk of compatibility issues. [6]
2. Monitor Wireless Adapter Status
Keep an eye on your laptop’s wireless adapter, and be mindful of any changes in its behavior or performance. If you notice any unusual behavior, such as frequent disconnections or reduced signal strength, it’s a good idea to investigate the issue before it becomes a bigger problem. [1]
3. Optimize Your WiFi Environment
Consider factors like the location of your router, the presence of interference-causing devices, and the overall layout of your workspace. Making simple adjustments to your WiFi environment can go a long way in maintaining a stable and reliable connection. [4]
By following these troubleshooting steps and preventive measures, you’ll be well on your way to solving your laptop’s WiFi woes and enjoying uninterrupted connectivity, whether you’re working, streaming, or simply browsing the web.
Remember, tech problems can be frustrating, but with a little patience and the right troubleshooting approach, you can turn your digital desert into a thriving oasis of connectivity. Happy browsing!
[1] https://answers.microsoft.com/en-us/windows/forum/all/my-laptop-cant-detect-wifi-networks/ac2742a6-7ae8-4f7b-a36d-3071273c7102
[2] https://www.reddit.com/r/Windows10/comments/vb22kt/my_laptop_is_is_not_letting_me_connect_to_wifi/
[3] https://answers.microsoft.com/en-us/windows/forum/all/windows-10-computer-cant-find-any-networks/df24612a-6001-4a4b-a477-963644fe463e
[4] https://h30434.www3.hp.com/t5/Notebook-Wireless-and-Networking/My-laptop-can-t-see-our-wifi-but-can-see-our-neighbors-wifi/td-p/4446552
[5] https://answers.microsoft.com/en-us/windows/forum/all/cannot-see-own-wireless-network-but-can-see-others/ae835a08-59a6-4aaa-830c-87a1dab5761b
[6] https://support.microsoft.com/en-us/windows/fix-wi-fi-connection-issues-in-windows-9424a1f7-6a3b-65a6-4d78-7f07eee84d2c
[7] https://www.asurion.com/connect/tech-tips/laptop-wont-connect-wifi/
[8] https://www.quora.com/My-laptop-cant-detect-my-WiFi-although-it-can-see-other-WiFi-signals-in-the-area-The-WiFi-is-working-on-my-phone-and-other-laptops-How-do-I-troubleshoot-this