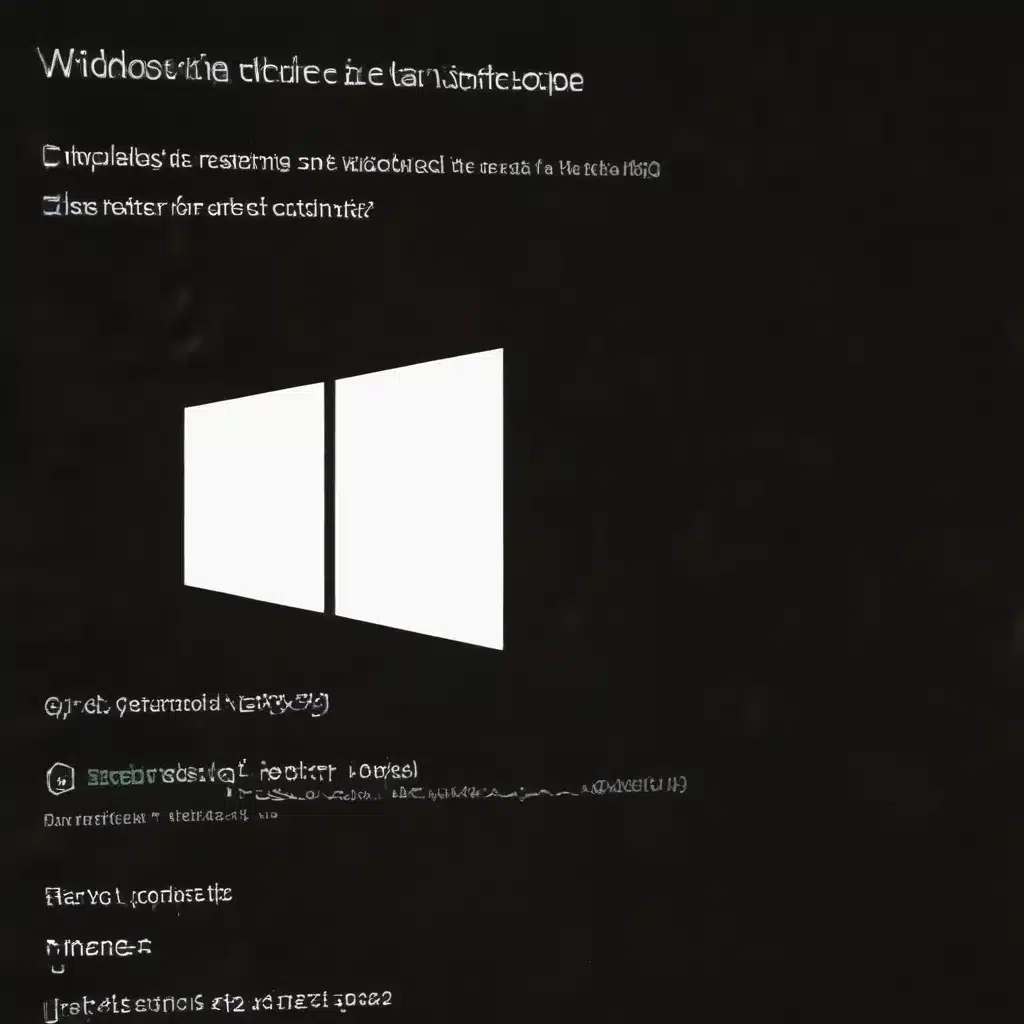The Vicious Cycle of Endless Restarts
Have you ever experienced that dreaded moment when your Windows computer gets stuck in a never-ending cycle of restarts? It’s like a Sisyphean task, where you push the boulder of a reboot up the hill, only to watch it come crashing down again and again. Well, my friends, you’re not alone. This infuriating conundrum has plagued Windows users for years, and I’m here to shed some light on this maddening enigma.
As a seasoned computer repair technician in the heart of the UK, I’ve seen my fair share of Windows woes. The endless restart loop is one of the most perplexing issues I’ve encountered, and it can be downright maddening to tackle. But fear not, I’m here to share my hard-earned wisdom and guide you through the process of breaking free from this digital purgatory.
Identifying the Culprit: What’s Causing the Endless Restart Loop?
Before we dive into the solutions, it’s important to understand the root causes of this persistent problem. According to the Microsoft community forums, the endless restart loop can be triggered by a variety of factors, including [1]:
- Corrupted system files: A malfunctioning or corrupted system file can cause Windows to get stuck in a loop, unable to complete the boot process.
- Hardware issues: Faulty hardware components, such as a failing hard drive or RAM, can disrupt the boot sequence and lead to an endless restart.
- Incompatible drivers: Outdated, corrupt, or incompatible drivers can interfere with the boot process, causing the system to restart continuously.
- Malware infection: Pesky viruses or malware can wreak havoc on your system, hijacking the boot process and sending your computer into an endless spin.
Now, before you start panicking and envisioning a future where you’re trapped in a digital Groundhog Day, let’s explore some tried-and-true solutions to put an end to this vicious cycle.
Escaping the Loop: Step-by-Step Solutions
1. Perform a Safe Mode Boot
When your Windows computer is stuck in an endless restart loop, the first step is to try booting into Safe Mode. This special boot environment can help you bypass any issues that might be causing the loop and allow you to troubleshoot further.
To boot into Safe Mode, follow these steps:
1. Restart your computer and press the F8 key repeatedly (or the key combination specified by your manufacturer) during the boot process.
2. Select “Safe Mode” from the Advanced Boot Options menu.
3. If you’re able to successfully boot into Safe Mode, you can then proceed to diagnose and address the underlying issue.
2. Perform a System Restore
If you’ve recently made any changes to your system, such as installing new software or updating drivers, a System Restore might be the solution you’re looking for. This feature allows you to revert your computer to a previous state, potentially resolving any conflicts or issues that are causing the endless restart loop.
Here’s how to perform a System Restore:
1. Boot into Safe Mode (as mentioned in the previous step).
2. Navigate to the System Restore utility and select a restore point that predates the start of the restart loop.
3. Follow the on-screen instructions to complete the restoration process.
3. Perform a Clean Boot
Sometimes, the culprit behind the endless restart loop can be a conflicting third-party program or service. A Clean Boot can help you isolate the problem by starting Windows with a minimal set of drivers and services.
To perform a Clean Boot, follow these steps:
1. Boot into Safe Mode.
2. Use the System Configuration utility (msconfig) to disable all non-essential startup items and services.
3. Restart your computer and see if the issue has been resolved.
If the endless restart loop is no longer present, you can then methodically enable the disabled items one by one to identify the root cause.
4. Run a Startup Repair
If the previous steps haven’t worked, it’s time to try the Startup Repair tool. This Windows utility can diagnose and fix issues that are preventing your computer from booting properly.
Here’s how to use Startup Repair:
1. Boot from a Windows installation media (such as a USB drive or DVD).
2. Navigate to the Repair your computer option.
3. Select Startup Repair and follow the on-screen instructions.
The Startup Repair process will scan your system for any issues and attempt to automatically fix them, potentially resolving the endless restart loop.
5. Perform a Clean Install of Windows
As a last resort, if all the above steps have failed to resolve the issue, you may need to consider performing a clean install of Windows. This will involve wiping your hard drive and reinstalling the operating system from scratch.
While this may seem daunting, a clean install can be the most effective way to eliminate deep-seated issues that are causing the endless restart loop. Just be sure to back up any important data before proceeding with the clean install.
Preventing Future Restart Loops
Now that you’ve conquered the endless restart loop, it’s time to focus on preventing this frustrating problem from rearing its ugly head again in the future. Here are some tips to keep your Windows computer running smoothly:
- Keep your system up-to-date: Regularly check for and install Windows updates, as they often address security vulnerabilities and fix critical system issues.
- Maintain your drivers: Ensure that all your hardware drivers are up-to-date and compatible with your system. Outdated or conflicting drivers can lead to a variety of problems, including the endless restart loop.
- Scan for malware: Use a reliable antivirus or anti-malware program to regularly scan your system and eliminate any threats that may be causing system instability.
- Backup your data: Regularly back up your important files and documents to an external hard drive or cloud storage. This will ensure that your data is safe in the event of a system failure or the need for a clean install.
By following these preventive measures, you can significantly reduce the chances of encountering the dreaded endless restart loop in the future.
Wrapping Up
Dealing with the endless restart loop in Windows can be a frustrating and time-consuming ordeal, but with the right troubleshooting steps and a little persistence, you can break free from this digital purgatory. Remember, the key is to identify the root cause, whether it’s a corrupted system file, faulty hardware, or a pesky malware infection.
By following the step-by-step solutions outlined in this article, you’ll be well on your way to regaining control of your Windows computer and reclaiming your precious time. And don’t forget, if all else fails, a clean install of Windows is always an option – just be sure to back up your data first.
So, the next time your Windows computer decides to enter an endless cycle of restarts, don’t despair. Arm yourself with the knowledge you’ve gained from this article, and embark on your journey to conquer the dreaded endless restart loop. Happy troubleshooting, my fellow Windows warriors!
[1] https://answers.microsoft.com/en-us/windows/forum/all/windows-10-stuck-on-infinite-restart-loop/b57eff8c-d454-4135-9ff0-e9995d65195e
[2] https://techcommunity.microsoft.com/t5/windows-management/desktop-stuck-in-an-infinite-boot-loop/td-p/3960997
[3] https://answers.microsoft.com/en-us/windows/forum/all/infinite-boot-loop-windows-10/f105bd80-df2c-416f-a2c0-46b5864d10eb
[4] https://www.dell.com/support/kbdoc/en-us/000147138/how-to-resolve-the-windows-10-infinite-boot-loop-problem
[5] https://answers.microsoft.com/en-us/windows/forum/all/i-am-stuck-on-a-windows-restart-loop-and-am/fd63331c-71ce-4cbc-b79b-e1ba8c3c87f1
[6] https://www.partitionwizard.com/partitionmagic/windows-10-reboot-loop.html
[7] https://forums.virtualbox.org/viewtopic.php?t=62027
[8] https://www.makeuseof.com/tag/fix-windows-7-infinite-reboot-loop/