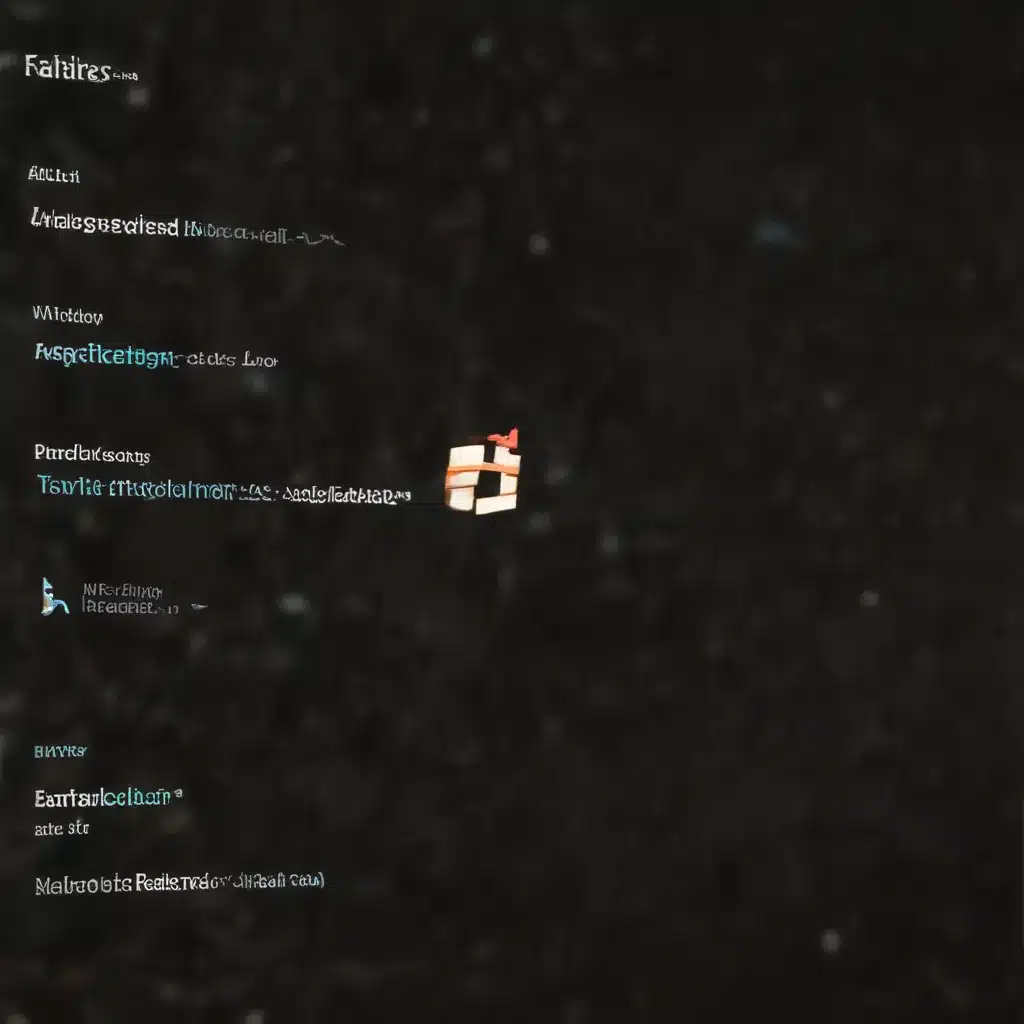Have you ever been in the middle of an important task, only to have your computer suddenly start rebooting itself over and over again? It’s a frustrating experience that can leave you feeling helpless and wondering what’s causing the problem. Well, fear not, my fellow tech-savvy individuals! In this comprehensive guide, I’m going to walk you through the step-by-step process of solving the dreaded Windows boot failure and putting an end to that endless restart loop.
Identifying the Root Cause
The first step in tackling this issue is to understand what’s causing the endless restart loop in the first place. There can be a variety of reasons, from hardware failures to software conflicts, but the most common culprits tend to be corrupted system files, faulty drivers, or issues with the Windows Boot Manager [1].
Let’s take a closer look at some of the potential triggers:
Hardware Failures
If your computer’s hardware is on the fritz, it can definitely lead to boot problems. This could be anything from a malfunctioning hard drive to a failing RAM module. In these cases, you might need to consider replacing the faulty component(s) to get your system back on track [2].
Corrupted System Files
Windows relies on a delicate balance of system files to function properly, and if any of those files become corrupted or missing, it can cause the dreaded restart loop. This could happen due to a software update gone wrong, a virus infection, or even a power surge [3].
Boot Manager Errors
The Windows Boot Manager is responsible for coordinating the boot process, and if it encounters any issues, it can result in an endless cycle of reboots. This could be caused by a corrupted boot configuration or conflicts with other bootloaders on your system [4].
Driver Conflicts
Outdated, incompatible, or faulty drivers can also wreak havoc on your Windows boot process. If your computer is stuck in a loop, it’s worth checking for any driver-related issues that might be the culprit [5].
Troubleshooting Steps
Now that we’ve identified the potential culprits, it’s time to put on our detective hats and start investigating. Here’s a step-by-step guide to help you fix that pesky restart loop:
Step 1: Boot into Safe Mode
The first thing you’ll want to do is boot your computer into Safe Mode. This will allow you to access your system in a stripped-down, bare-bones configuration, which can help you diagnose and address any underlying issues [6].
To do this, restart your computer and repeatedly press the F8 key (or the appropriate key for your system) until you see the boot options menu. From there, select “Safe Mode” and let your computer boot up.
Step 2: Run a System File Checker
Once you’re in Safe Mode, it’s time to run a System File Checker (SFC) scan. This nifty tool will scour your system for any corrupted or missing files and attempt to restore them. To run the SFC scan, open the Command Prompt and type the following command:
sfc /scannow
If the SFC scan detects any issues, it will try to fix them automatically. If the scan completes without any errors, it’s a good sign that the file system is in good shape [7].
Step 3: Check for Driver Issues
Next, let’s take a look at your installed drivers. Outdated or conflicting drivers can often be the culprit behind boot problems, so it’s important to ensure that they’re all up-to-date and compatible with your system.
You can do this by opening the Device Manager, which you can access by right-clicking on the Start menu and selecting “Device Manager.” Scan through the list of devices and look for any yellow exclamation marks or red “X” icons, which may indicate a problem with a driver. If you find any, try updating or reinstalling the affected driver [8].
Step 4: Restore the Boot Configuration
If the previous steps haven’t solved the issue, it’s time to take a look at the Windows Boot Manager. This vital component coordinates the boot process, and if it’s corrupted or misconfigured, it can lead to those endless reboots.
You can try to restore the boot configuration by using the “bootrec” command in the Command Prompt. Open the Command Prompt in Safe Mode and type the following commands, pressing Enter after each one:
bootrec /fixmbr
bootrec /fixboot
bootrec /rebuildbcd
This should help to repair any issues with the Windows Boot Manager and get your system back on track [4].
Backup and Recovery
If none of the troubleshooting steps have worked, it’s time to consider more drastic measures. Before you do anything, though, it’s crucial that you back up all of your important data. You don’t want to lose any critical files or documents in the process of fixing the boot problem.
Once you’ve got your data safely stored, you can try booting from a Windows recovery media (such as a USB drive or DVD) and attempting to repair or restore your system. This might involve reinstalling Windows or using system restore tools to undo any recent changes that may have caused the issue.
Remember, if all else fails, you may need to resort to a clean installation of Windows. This should be a last-resort option, as it will erase all of your files and settings, but it can be the only way to truly fix a persistent boot loop.
Preventing Future Bootup Issues
Now that you’ve overcome the dreaded endless restart loop, it’s time to think about how to prevent this from happening again in the future. Here are a few tips to keep your system running smoothly:
- Keep your software up-to-date: Make sure you’re always running the latest version of Windows and any other critical software. Outdated programs can lead to compatibility issues and system instability.
- Regularly back up your data: Invest in a reliable backup solution, whether it’s an external hard drive or a cloud-based service. This will give you a safety net in case of any future system failures or data loss.
- Monitor your hardware: Keep an eye on the health of your computer’s components, such as the hard drive, RAM, and CPU. Consider using diagnostic tools to catch any potential issues before they become a problem.
- Troubleshoot cautiously: If you encounter any boot-related issues in the future, don’t panic. Take a deep breath, and follow a methodical troubleshooting process to identify and resolve the problem.
Remember, the key to overcoming the endless restart loop is to approach the problem with a calm and analytical mindset. By following the steps outlined in this guide, you’ll be well on your way to getting your Windows system back up and running in no time.
[1] https://techcommunity.microsoft.com/t5/windows-management/desktop-stuck-in-an-infinite-boot-loop/td-p/3960997
[2] https://answers.microsoft.com/en-us/windows/forum/all/windows-10-stuck-on-infinite-restart-loop/b57eff8c-d454-4135-9ff0-e9995d65195e
[3] https://www.partitionwizard.com/partitionmagic/windows-10-reboot-loop.html
[4] https://answers.microsoft.com/en-us/windows/forum/all/windows-10-boot-manager-fail-endless-startup-loop/d6a74d49-1eee-4047-a420-71c5ed62b830
[5] https://www.sevenforums.com/general-discussion/414857-window-7-professional-32bit-windows-error-recovery-endless-loop.html
[6] https://answers.microsoft.com/en-us/windows/forum/all/i-am-stuck-on-a-windows-restart-loop-and-am/fd63331c-71ce-4cbc-b79b-e1ba8c3c87f1
[7] https://www.reddit.com/r/windows/comments/16qkd9t/endless_loop_of_trying_to_update_then_failing_is/
[8] https://www.dell.com/support/kbdoc/en-us/000147138/how-to-resolve-the-windows-10-infinite-boot-loop-problem