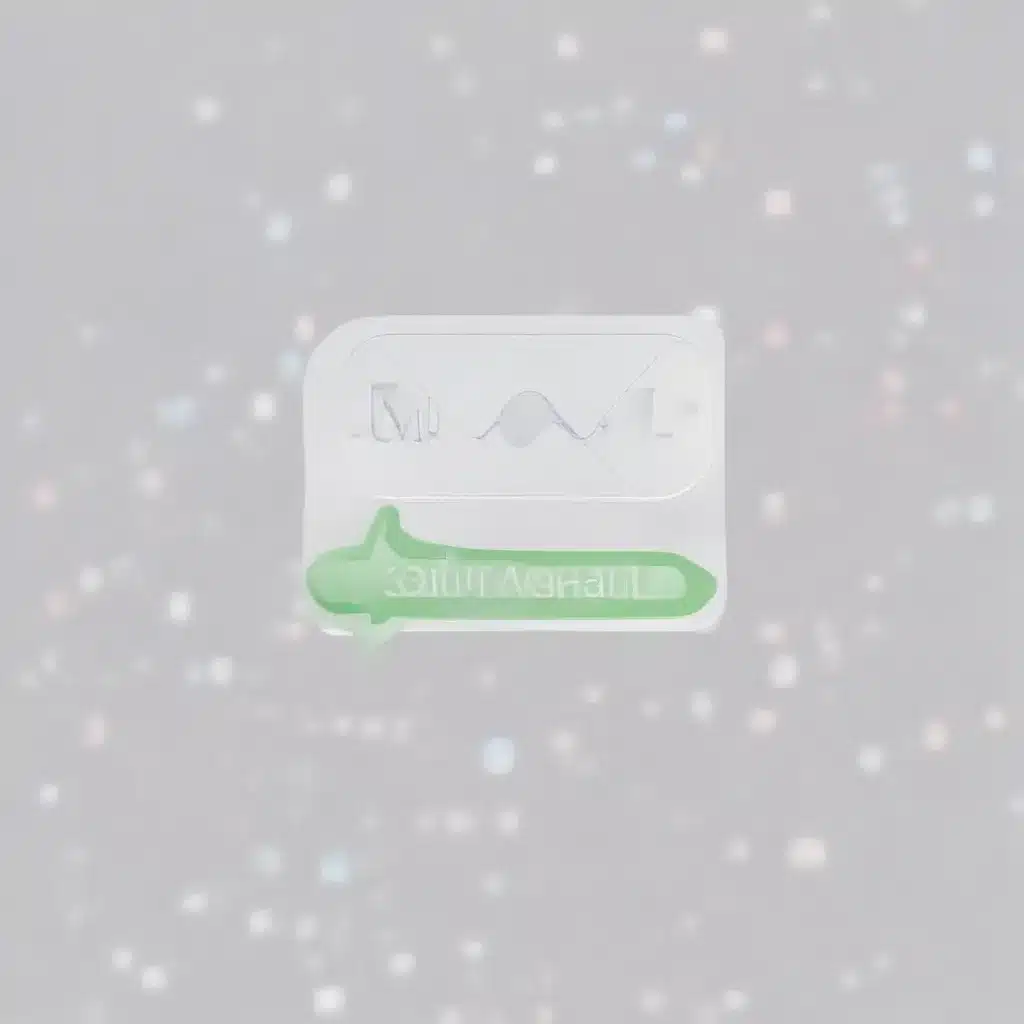
Understanding the iMessage Challenge
As an avid Apple user, I’ve often encountered frustrations when trying to receive iMessages on my various devices. The seemingly seamless integration between my iPhone, iPad, and MacBook can sometimes feel like a double-edged sword, with technical hiccups and compatibility issues hampering my ability to stay connected.
I’ve experienced the dreaded “Waiting for activation” message, the sudden inability to send or receive messages, and the perplexing scenario where my messages appear to be sent but the recipient never receives them. These problems can be incredibly disruptive, especially when I’m trying to stay in touch with friends, family, or colleagues.
Over time, I’ve learned that I’m not alone in these struggles. Many Apple users have grappled with similar iMessage-related challenges, and the solutions aren’t always immediately apparent. In this comprehensive guide, I’ll delve deep into the common problems you may encounter with receiving iMessages and provide you with practical, step-by-step guidance on how to resolve them.
Troubleshooting iMessage Activation Issues
One of the most prevalent issues I’ve faced with iMessage is the dreaded “Waiting for activation” message. This can be a frustrating experience, as it prevents me from sending or receiving messages through the iMessage service.
The root cause of this problem can often be traced back to a misconfigured iMessage account or a hiccup in the activation process. I’ve found that the first step in resolving this issue is to ensure that my Apple ID is correctly configured and that the email address associated with my iMessage account is correct.
To do this, I’ll go to the Settings app on my iOS device, navigate to the “Messages” section, and then tap on “Send & Receive.” Here, I’ll double-check that the email address and phone number associated with my iMessage account are accurate and up-to-date. If I notice any discrepancies, I’ll update the information accordingly.
Another common solution I’ve discovered is to turn iMessage off and then turn it back on. This simple step can sometimes reset the activation process and resolve the “Waiting for activation” issue. To do this, I’ll go back to the “Messages” section in Settings, toggle the iMessage switch to the off position, wait a few seconds, and then turn it back on.
If these initial troubleshooting steps don’t resolve the problem, I may need to take a more comprehensive approach. This could involve signing out of my Apple ID, restarting my device, and then signing back in. In some cases, I’ve even had to contact Apple Support for further assistance in activating my iMessage account.
Addressing Sending and Receiving Issues
Another common problem I’ve encountered with iMessages is the inability to send or receive messages consistently. This can be a particularly frustrating issue, as it can hinder my ability to stay connected with the people who matter most.
One of the first things I do when I encounter this problem is to check the network connectivity on my device. Ensure that I’m connected to a stable internet connection, whether it’s Wi-Fi or cellular data. If the connection seems to be spotty or unreliable, I’ll try moving to a different location or switching to a different network to see if that resolves the issue.
If the network connectivity seems to be in order, I’ll then check the iMessage settings on my device. I’ll navigate to the “Messages” section in Settings and ensure that the iMessage toggle is turned on. I’ll also double-check that my Apple ID and phone number are correctly configured.
In some cases, I’ve found that resetting the network settings on my device can help address sending and receiving issues. To do this, I’ll go to the “General” section in Settings, tap on “Reset,” and then select “Reset Network Settings.” This will clear any cached network data and potentially resolve any underlying connectivity problems.
If these troubleshooting steps don’t work, I may need to take a more drastic approach. This could involve signing out of my Apple ID and then signing back in, or even going as far as performing a full factory reset on my device. While these steps may seem extreme, they’ve proven effective in resolving persistent iMessage sending and receiving issues in some cases.
Dealing with Undelivered Messages
One of the most frustrating iMessage-related problems I’ve encountered is when my messages appear to be sent, but the recipient never receives them. This can be particularly problematic when I’m trying to communicate important information or coordinate with others.
To address this issue, I’ll first check the message status on my device. If the message is still showing as “Sent” but hasn’t been delivered, I’ll try resending the message. Sometimes, a simple retry can be enough to get the message through.
If the message continues to remain undelivered, I’ll check the recipient’s device to see if they’re having any iMessage-related issues on their end. I may ask them to check their iMessage settings or try sending a message back to me to see if the issue is isolated to my device or a broader network problem.
In some cases, I’ve found that the problem may be related to the message content itself. If I’ve included large attachments or media-heavy content, the message may be getting flagged or delayed due to file size limitations. In these instances, I’ll try resending the message with a smaller attachment or without any media.
If none of these troubleshooting steps work, I may need to consider alternative communication methods, such as SMS or other messaging apps. While this may not be the ideal solution, it can help me ensure that my important messages get through to the intended recipient.
Maintaining iMessage Consistency Across Devices
One of the unique challenges I’ve faced with iMessage is maintaining consistency and synchronization across my various Apple devices. As an avid user of the iPhone, iPad, and MacBook, I’ve experienced situations where my iMessage conversations and history don’t seamlessly transfer between my devices.
To ensure that my iMessage experience is cohesive and reliable, I’ve found it helpful to ensure that I’m signed in to the same Apple ID on all of my devices. This helps to ensure that my iMessage account and conversation history are synced across my devices, allowing me to pick up where I left off no matter which device I’m using.
Additionally, I’ve found it useful to enable the “Messages in iCloud” feature on my devices. This feature synchronizes my iMessage conversations, attachments, and settings across all of my Apple devices, ensuring that my messaging experience is consistent and up-to-date.
To enable “Messages in iCloud,” I’ll go to the “Messages” section in Settings on my iOS devices, and then toggle on the “Messages in iCloud” switch. On my MacBook, I’ll go to the “Messages” app, click on the “Messages” menu, and then select “Preferences.” In the “Accounts” tab, I’ll ensure that the “Enable Messages in iCloud” option is selected.
By taking these steps to maintain consistency across my devices, I’ve been able to enjoy a seamless iMessage experience, where my conversations, attachments, and settings are always in sync, regardless of which device I’m using.
Optimizing iMessage Performance
In addition to addressing specific iMessage-related problems, I’ve also found it helpful to take proactive steps to optimize the performance of the iMessage service on my devices. This can help prevent future issues and ensure that my messaging experience remains smooth and efficient.
One of the ways I’ve optimized iMessage performance is by regularly cleaning up my message history. Over time, the accumulation of iMessage conversations, attachments, and media can slow down the performance of the app and potentially lead to issues. To address this, I’ll periodically review my message history and delete any older or unnecessary conversations, freeing up storage space and improving overall responsiveness.
I’ve also found it helpful to keep my device’s software up-to-date. Apple regularly releases iOS, iPadOS, and macOS updates that often include bug fixes and performance improvements for iMessage and other system features. By ensuring that my devices are running the latest software versions, I can take advantage of these enhancements and potentially avoid future iMessage-related problems.
Additionally, I’ve learned that managing my iCloud storage can also have a positive impact on iMessage performance. If my iCloud storage is nearing capacity, it can affect the synchronization and reliability of my iMessage conversations across devices. To address this, I’ll regularly review and manage my iCloud storage, deleting unnecessary files or upgrading my storage plan as needed.
By taking these proactive steps to optimize iMessage performance, I’ve been able to enjoy a more reliable and seamless messaging experience across my Apple devices. This has not only helped me avoid frustrating technical issues but also allowed me to stay connected with the people who matter most to me.
Conclusion
Navigating the world of iMessage can be a challenging, but ultimately rewarding, experience for Apple users. Throughout my journey, I’ve encountered a variety of problems, from activation issues to sending and receiving challenges, and I’ve learned that the key to resolving these problems lies in a combination of troubleshooting, device management, and proactive optimization.
By understanding the common iMessage problems, implementing the troubleshooting steps I’ve outlined, and taking a proactive approach to maintaining the health and performance of my devices, I’ve been able to enjoy a more reliable and seamless messaging experience. Whether I’m communicating with friends, family, or colleagues, I can now do so with confidence, knowing that my iMessage service is working as it should.
If you’re an Apple user who has struggled with iMessage-related problems, I hope that this comprehensive guide has provided you with the insights and practical advice you need to overcome these challenges. Remember, with a little patience and the right troubleshooting techniques, you too can conquer the iMessage obstacle course and stay connected with the people who matter most to you.












