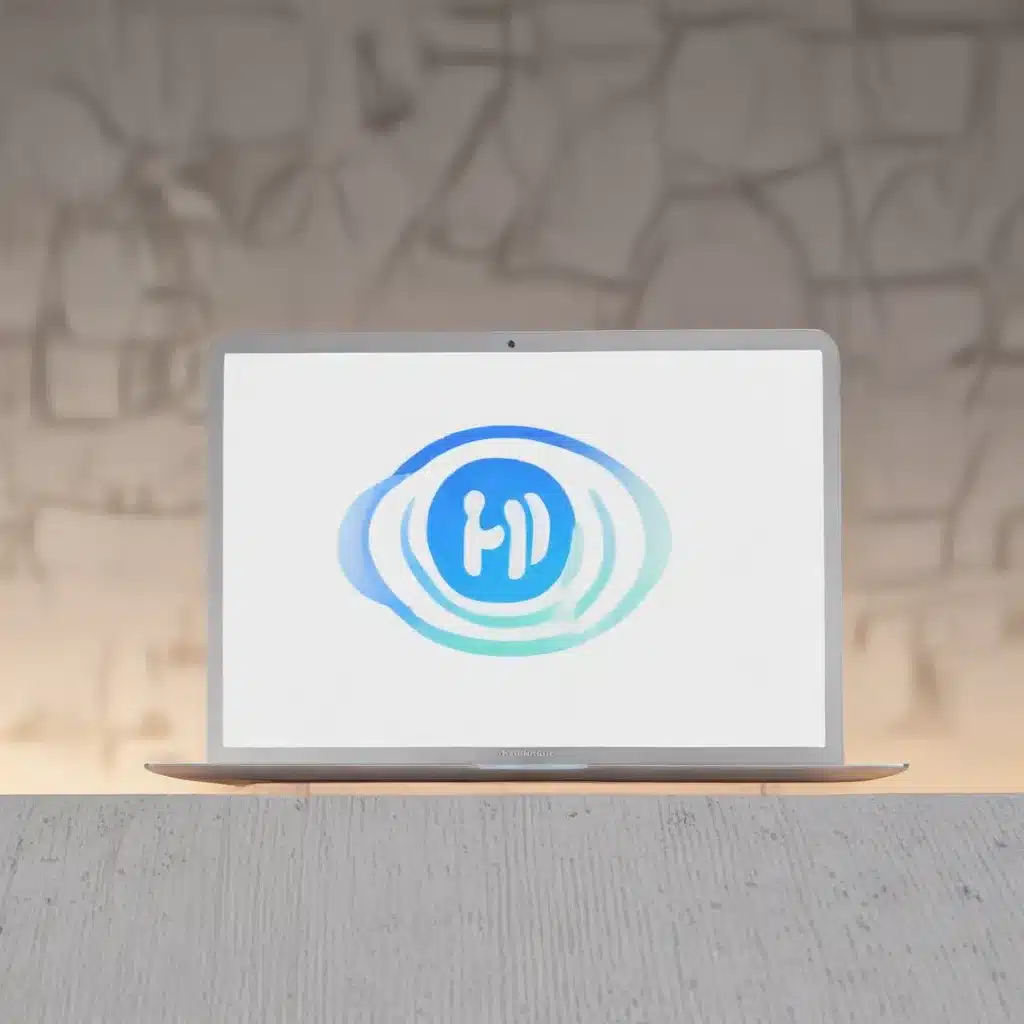
Solving Persistent Wi-Fi Connectivity Issues on Your Mac or iPhone
Troubleshooting Wi-Fi Woes: A Comprehensive Guide
As a seasoned IT professional, I’ve encountered my fair share of Wi-Fi connectivity problems. Whether you’re struggling with an unreliable connection on your brand-new Mac mini M2 or experiencing constant dropouts on your iPhone, these issues can be incredibly frustrating. However, fear not – in this comprehensive guide, I’ll share practical tips and in-depth insights to help you resolve those persistent Wi-Fi woes.
Identifying the Root Cause
The first step in solving any Wi-Fi problem is to determine the underlying cause. Based on the source information provided, we can identify a few common culprits:
-
Incompatibility with Wi-Fi 6 Routers: The new Mac mini M2 and other recent Apple devices may have compatibility issues with Wi-Fi 6 routers that combine all the wireless bands under a single SSID (network name). This can lead to inconsistent or dropped connections.
-
Mesh Network Interference: Certain mesh Wi-Fi systems, like the Eero network, can interfere with the ability of some devices to connect and maintain a stable Wi-Fi connection.
-
Firmware and Software Bugs: As evidenced by the ongoing issues with the Canon EOS R5 camera, software and firmware bugs can often be the root cause of persistent Wi-Fi connectivity problems, even after multiple firmware updates.
-
Router Configuration Challenges: Improper router settings, such as using the wrong security protocol or automatic channel selection, can contribute to connectivity issues, especially on devices like the iPhone 5s.
Understanding the potential causes is the first step in finding a solution, so let’s dive deeper into the troubleshooting process.
Separating the Wi-Fi Bands
One of the most effective solutions for the Mac mini M2 Wi-Fi issues seems to be separating the 2.4GHz and 5GHz wireless bands into distinct SSIDs. This allows your device to connect to the appropriate band, bypassing any compatibility problems with the combined SSID approach.
Here’s how you can do this on your router:
- Log in to your router’s administration panel.
- Locate the wireless settings section and find the option to configure the 2.4GHz and 5GHz bands separately.
- Assign unique SSIDs (network names) to each band, such as “Home_2.4GHz” and “Home_5GHz”.
- Set the security protocol for each SSID to WPA2-PSK (AES) or WPA3, as recommended.
- Save the changes and reconnect your devices to the appropriate SSID.
This simple adjustment has proven effective in resolving the connectivity issues experienced by many Mac mini M2 users.
Addressing Mesh Network Interference
If you’re using a mesh Wi-Fi system, such as Eero or Google Wifi, the interference with certain devices like the Canon EOS R5 camera may be the culprit. In these cases, the recommended solution is to:
- Disable any “Smart Steering” or automatic band-switching features on your mesh router.
- Manually configure the 2.4GHz and 5GHz bands with separate SSIDs, as mentioned in the previous section.
- Experiment with connecting your device to the 2.4GHz network, as it may have better compatibility and stability than the 5GHz band in some cases.
This approach can help bypass any compatibility issues between your device and the mesh network’s automatic optimization features.
Troubleshooting Router and Software Bugs
When dealing with firmware or software-related Wi-Fi problems, the best course of action is to stay vigilant for updates from the manufacturer. In the case of the Canon EOS R5, the issues were eventually addressed through firmware updates, though it took some time.
For your Mac or iPhone, be sure to keep your device’s operating system and any relevant software (e.g., EOS Utility, Canon Camera Connect) up to date. Additionally, you can try the following steps:
- Reset Network Settings: On your Mac, go to System Settings > General > Transfer or Reset Mac > Reset > Reset Network Settings. On your iPhone, go to Settings > General > Reset > Reset Network Settings.
- Boot in Safe Mode: On your Mac, boot into Safe Mode by holding down the Shift key during startup. This can help identify any software-related issues.
- Create a New User Account: On your Mac, create a new administrator user account and test the Wi-Fi connectivity. If it works, the problem may be related to your primary user account.
- Contact the Manufacturer: If the above steps don’t resolve the issue, reach out to Apple or the router manufacturer for further assistance. Provide them with detailed information about the problem, including any error messages or symptoms you’ve observed.
Optimizing Router Settings
In some cases, the Wi-Fi connectivity issues may be due to suboptimal router settings. Here are a few recommendations to try:
- Disable Smart Steering: If your router has a “Smart Steering” or “Band Steering” feature, try disabling it. This can help prevent your device from getting stuck on the wrong wireless band.
- Assign Static IP Addresses: Consider assigning static IP addresses to your devices, especially if you’re experiencing issues with the iPhone 5s or other older devices. This can help ensure a more reliable connection.
- Adjust Channel Selection: If your router is set to automatically select the wireless channel, try manually choosing a different channel, particularly if you live in a densely populated area with many neighboring Wi-Fi networks.
- Update Router Firmware: Check for and install the latest firmware updates from your router manufacturer. This can address known bugs and improve overall performance.
By following these steps, you’ll be well on your way to resolving those pesky Wi-Fi connectivity problems on your Mac, iPhone, and other devices.
Staying Connected: Final Thoughts
Persistent Wi-Fi issues can be incredibly frustrating, but with the right troubleshooting approach and a bit of patience, you can get your devices back online and enjoying reliable connectivity. Remember to stay vigilant for software updates, experiment with different router settings, and don’t hesitate to reach out to the manufacturer for further assistance if needed.
If you’re experiencing ongoing Wi-Fi problems, be sure to visit https://itfix.org.uk/ for more expert advice and practical solutions. The IT Fix team is here to help you overcome any technology hurdles and keep your devices performing at their best.












