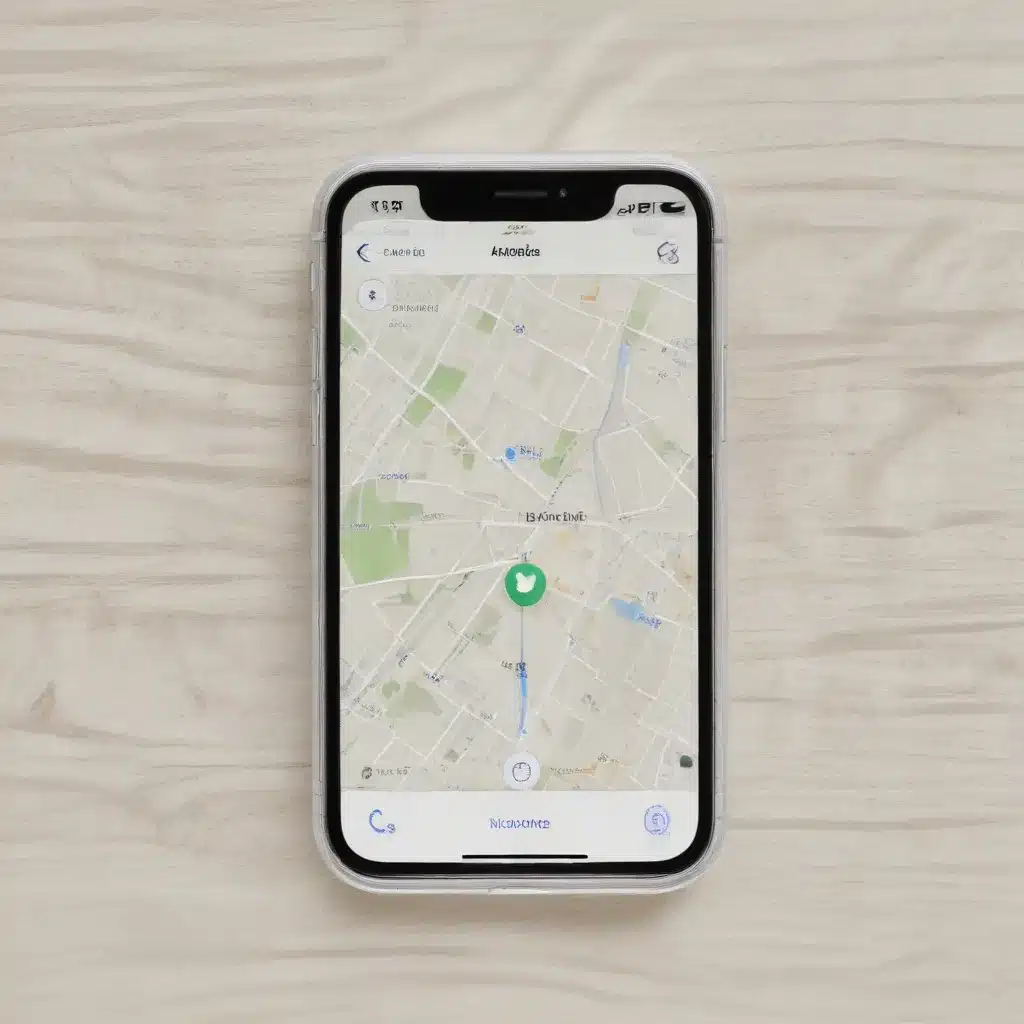
Understanding the Find My Network’s Limitations
The Find My network is a powerful tool within Apple’s ecosystem, allowing users to track the location of their devices, including iPhones, iPads, Macs, and even AirPods. However, as with any technology, it’s not without its limitations. As an experienced IT professional, I’ve encountered various issues related to the Find My network, and in this article, I’ll share practical tips and in-depth insights to help you navigate these challenges.
One of the primary concerns users face is the “Incomplete Setup” error in the Find My app, particularly when dealing with AirPods. This error can be frustrating, as it prevents users from accurately tracking the location of their wireless earbuds. The sources provided suggest that this issue is not isolated, with numerous users reporting similar problems across various Apple device models.
Troubleshooting the “Incomplete Setup” Error
To address the “Incomplete Setup” error, it’s essential to first ensure that your Apple ID has two-factor authentication and iCloud Keychain enabled. These security features can help streamline the connection between your devices and the Find My network.
If the issue persists, try the following steps:
-
Reset Your AirPods: Perform a factory reset on your AirPods by following the manufacturer’s instructions. This can help resolve any underlying connectivity or syncing problems.
-
Check for Software Updates: Ensure that your iPhone, iPad, or Mac is running the latest version of the operating system. Apple often releases updates that address known bugs and improve the performance of their devices and services.
-
Disable and Re-enable the “Find My Network”: Within the Bluetooth settings for your AirPods, try turning off the “Find My Network” option, waiting a few moments, and then turning it back on. This can sometimes help re-establish the connection with the Find My network.
-
Remove and Re-add the AirPods: In the Find My app, remove your AirPods from the device list, then re-add them. This can help reset the connection and resolve the “Incomplete Setup” error.
-
Check Your Network Settings: Ensure that your Wi-Fi network is functioning correctly, as issues with network connectivity can impact the performance of the Find My network. Consider rebooting your router or troubleshooting any network-related problems.
By following these steps, you can often resolve the “Incomplete Setup” error and regain the ability to accurately track the location of your AirPods using the Find My app.
Addressing Wi-Fi Connectivity Issues on New Apple Devices
Another common problem that has been reported by users is persistent Wi-Fi connectivity issues on new Apple devices, particularly the Mac Mini M2. The sources provided indicate that some users are experiencing constant Wi-Fi dropouts and poor performance, even in close proximity to their wireless router.
Identifying the Root Cause
The sources suggest that the Wi-Fi issues on the Mac Mini M2 may be related to the device’s use of Wi-Fi 6 (802.11ax) technology. Some users have found that the problem is alleviated by separating the 2.4 GHz and 5 GHz bands on their wireless router, effectively creating two distinct networks with different SSIDs (network names).
Additionally, there have been reports of issues with Thunderbolt docks and their potential impact on Wi-Fi stability. Users have found that disabling the “Thunderbolt Bridge” option in the network settings can sometimes improve the Wi-Fi performance on their Mac Mini M2.
Potential Workarounds and Fixes
If you’re experiencing similar Wi-Fi issues on your new Apple device, try the following:
-
Separate 2.4 GHz and 5 GHz Bands: Ensure that your wireless router has the capability to broadcast the 2.4 GHz and 5 GHz bands as separate networks. Connect your Apple device to the 2.4 GHz network, as it may provide more stable performance.
-
Disable the Thunderbolt Bridge: In the network settings, locate the “Thunderbolt Bridge” option (or a similar setting) and disable it. This can help mitigate any potential interference between the Thunderbolt connection and the Wi-Fi performance.
-
Use Ethernet Connectivity: If the Wi-Fi issues persist, consider using a wired Ethernet connection for your Apple device. This can provide a more reliable and stable internet connection, bypassing any Wi-Fi-related problems.
-
Reach Out to Apple Support: If the above troubleshooting steps do not resolve the issue, it’s recommended to contact Apple Support. Provide them with detailed information about your setup, the problems you’re experiencing, and any steps you’ve already taken to address the issue. Apple may be able to provide further guidance or identify a software-related solution.
It’s important to note that these Wi-Fi problems on new Apple devices seem to be a widespread issue, and the company may need to address it through future software updates. By staying persistent and providing feedback to Apple, you can help raise awareness and potentially expedite a resolution.
Maximizing the Effectiveness of the Find My Network
While the Find My network is a valuable tool for locating lost or stolen devices, it’s not without its limitations. Understanding these limitations can help you manage your expectations and use the feature more effectively.
Factors Affecting Find My Network Accuracy
The accuracy of the Find My network’s location tracking can be influenced by several factors, including:
-
Device Proximity: The Find My network relies on nearby Apple devices to relay the location of the lost or stolen item. If the missing device is not within the proximity of other Apple devices, its location may not be accurately reported.
-
Battery Life: If the lost or stolen device has a low battery, it may not be able to maintain a consistent Bluetooth or Wi-Fi connection, which could impact the accuracy of its reported location.
-
Environmental Factors: Obstacles, such as walls, buildings, or interference from other electronic devices, can affect the Bluetooth or Wi-Fi signals used by the Find My network, leading to less precise location data.
-
Device Settings: If the “Find My Network” option is disabled on a particular device, it may not be able to contribute to the location tracking, reducing the overall effectiveness of the system.
Maximizing the Find My Network’s Potential
To make the most of the Find My network, consider the following tips:
-
Keep Devices Connected: Encourage family members or colleagues to keep their Apple devices connected to the Find My network, as this can expand the network’s reach and improve the chances of locating a lost or stolen item.
-
Maintain Battery Life: Ensure that your devices have sufficient battery life, as low battery levels can impact the Find My network’s ability to accurately track their location.
-
Optimize Device Settings: Regularly check the “Find My” settings on your Apple devices and ensure that the “Find My Network” option is enabled, allowing them to contribute to the location tracking system.
-
Leverage Additional Features: The Find My network offers additional features, such as the ability to remotely lock or erase a lost or stolen device. Familiarize yourself with these capabilities to enhance the overall effectiveness of the system.
By understanding the limitations of the Find My network and taking proactive steps to optimize its performance, you can increase the chances of successfully locating your lost or stolen devices.
Conclusion
The Find My network is a powerful tool within the Apple ecosystem, but it’s not without its challenges. By addressing issues like the “Incomplete Setup” error and Wi-Fi connectivity problems, as well as understanding the factors that can impact the accuracy of the location tracking, you can better leverage the Find My network to your advantage.
Remember, persistent reporting of issues to Apple can help the company identify and address any underlying software or hardware-related problems, ensuring a more seamless user experience for all Apple device owners. Stay informed, troubleshoot effectively, and work closely with Apple Support to get the most out of your Apple devices and the Find My network.
For more IT tips, technology insights, and computer repair guidance, be sure to explore the IT Fix blog. We’re dedicated to providing practical, in-depth solutions to help you stay ahead of the curve in the ever-evolving world of technology.












