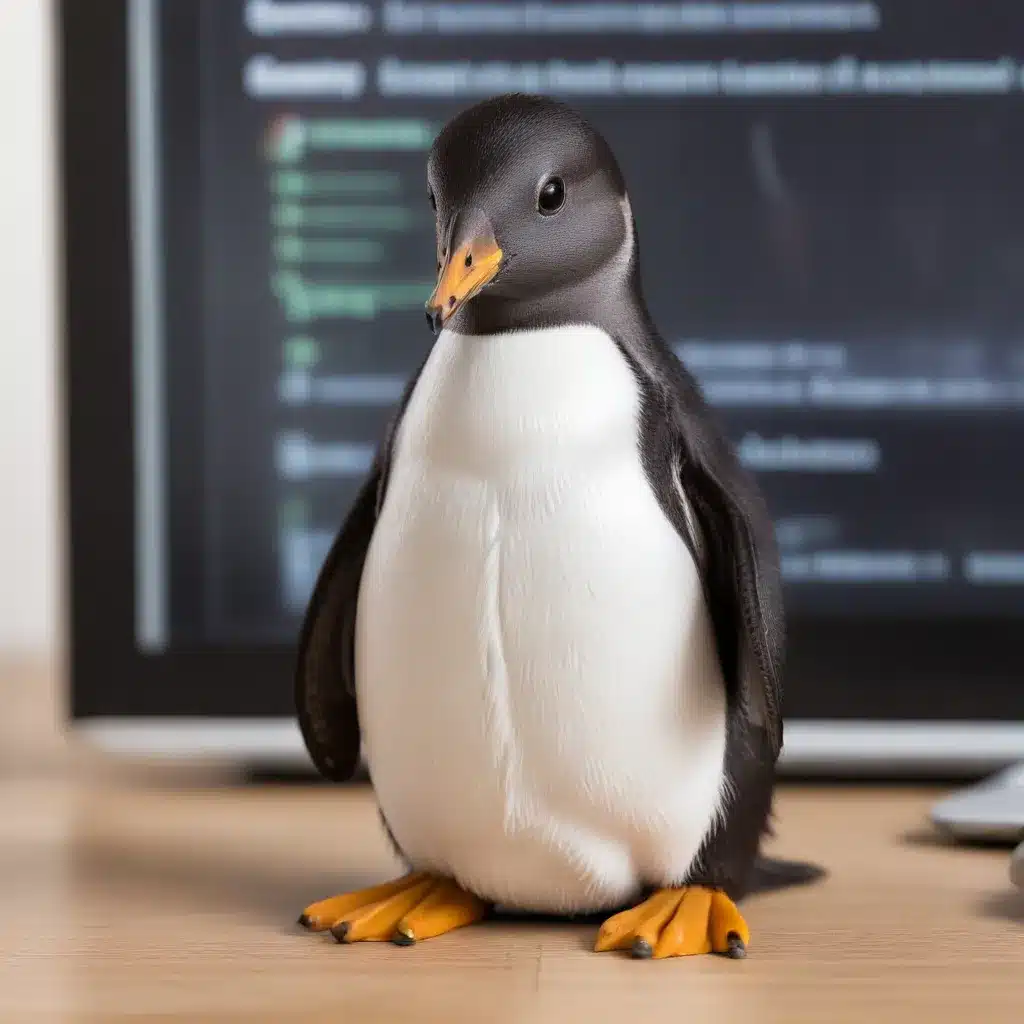
Troubleshooting Unreliable Remote Access and Disconnects
As an experienced IT professional, I’ve encountered my fair share of networking challenges, especially when it comes to maintaining reliable remote access and preventing unexpected disconnects. One such issue that has plagued many Linux desktop users is the intermittent loss of network connectivity, often leading to frustrating disruptions in remote desktop sessions and other critical workflows.
Identifying the Root Cause
The first step in resolving these networking woes is to understand the potential underlying causes. Based on the insights gathered from the source materials, there are a few common culprits to consider:
-
Wi-Fi Interference: Unstable Wi-Fi connections can be a significant source of networking problems, particularly in environments with multiple wireless networks competing for the same channels. This can lead to frequent disconnects and poor overall performance.
-
Power Management Settings: Aggressive power management settings, such as Wi-Fi power saving modes, can inadvertently cause network interfaces to disconnect or become unresponsive, especially during periods of high network activity.
-
Outdated Drivers or Firmware: Compatibility issues with network drivers or outdated firmware can also contribute to connectivity issues, particularly after upgrading to a new Linux distribution.
-
Network Timeouts: Overly aggressive network timeout settings, either at the system or application level, can result in premature disconnections, even when the underlying network connection is still functional.
-
Resource Constraints: In some cases, resource limitations, such as insufficient memory or CPU, can impact network performance and lead to intermittent connectivity problems.
Troubleshooting Strategies
Now that we’ve identified the potential root causes, let’s explore some effective troubleshooting strategies to help resolve these Linux networking challenges:
1. Investigate Wi-Fi Interference
Start by using a tool like Wi-Fi Analyzer to scan your local environment and identify any nearby wireless networks operating on the same or overlapping channels as your device. If possible, try to relocate your device or adjust the channel of your Wi-Fi network to minimize interference.
Additionally, consider switching to a 5GHz Wi-Fi network, as these tend to be less crowded and less susceptible to interference from neighboring networks.
2. Optimize Power Management Settings
Check your system’s power management settings, particularly those related to Wi-Fi power saving modes. In Ubuntu 20.04, you can edit the /etc/NetworkManager/conf.d/default-wifi-powersave-on.conf file and change the wifi.powersave value from 3 to 2 to disable Wi-Fi power management.
Alternatively, you can use the following command to disable Wi-Fi power management for a specific interface:
sudo iwconfig <INTERFACE_NAME> power_mode off
Replace <INTERFACE_NAME> with the name of your Wi-Fi interface, which you can find by running ip a.
3. Update Drivers and Firmware
Ensure that you’re using the latest available network drivers and firmware for your hardware. In some cases, upgrading to a newer Linux kernel may resolve compatibility issues and improve overall network stability.
If you’re using a specific network card, such as an Intel AX200, check the manufacturer’s website for any available Linux-compatible driver updates or firmware releases.
4. Adjust Network Timeouts
Examine your system’s network timeout settings, both at the operating system and application levels. Increasing the timeout values may help prevent premature disconnections during periods of network congestion or latency.
For example, in Visual Studio Code, you can adjust the Remote.SSH: Connect Timeout setting to a higher value, such as 30 seconds or more, to give the remote connection more time to establish.
5. Optimize Resource Utilization
If your Linux desktop is experiencing resource constraints, such as high CPU or memory usage, this can adversely impact network performance and lead to connectivity problems. Identify and address any resource-intensive processes or applications running on your system to free up resources and improve network stability.
Additionally, ensure that your system meets the minimum hardware requirements for the Linux distribution you’re using, as outdated or underpowered hardware can contribute to these types of networking issues.
Maintaining Reliable Connectivity
By implementing these troubleshooting strategies, you can effectively address the common Linux networking problems and ensure a more reliable remote access experience. Remember, the key is to systematically investigate the potential root causes and apply the appropriate solutions to your specific setup.
If you continue to experience persistent issues, don’t hesitate to seek further assistance from the broader Linux community or the support resources provided by your hardware and software vendors. With a little persistence and the right troubleshooting approach, you can overcome these networking challenges and enjoy a seamless remote desktop experience on your Linux desktop.
Improving Network Performance on Linux Desktops
In addition to resolving connectivity issues, optimizing network performance on Linux desktops can also be a significant concern for IT professionals and power users. Whether you’re working remotely, accessing cloud-based resources, or simply browsing the web, consistent and fast network speeds are essential for productivity and efficiency.
Identifying Performance Bottlenecks
Before diving into optimization techniques, it’s crucial to identify the potential bottlenecks that may be limiting your network performance. Some common culprits include:
-
Network Interface Configuration: Outdated or suboptimal network interface settings can hinder performance, such as incorrect MTU (Maximum Transmission Unit) values or disabled offloading features.
-
Firewall and Security Policies: Overly restrictive firewall rules or security policies can significantly impact network throughput, especially for remote connections or cloud-based services.
-
DNS Resolution: Slow or unreliable DNS servers can cause delays in web browsing and other network-dependent activities.
-
Network Congestion: Bandwidth saturation, either on your local network or at the internet service provider (ISP) level, can lead to decreased performance.
-
Hardware Limitations: Outdated or underpowered network hardware, such as network interface cards (NICs) or wireless adapters, can be a limiting factor in overall network speed.
Optimizing Network Performance
Once you’ve identified the potential performance bottlenecks, you can apply the following optimization strategies to improve your Linux desktop’s network capabilities:
1. Optimize Network Interface Settings
Review your network interface settings and make adjustments as needed. For example, you can try increasing the MTU value to reduce packet fragmentation, or enable network interface offloading features to offload processing tasks to the network card.
You can modify these settings using the ip command or by editing configuration files, such as /etc/network/interfaces or /etc/sysconfig/network-scripts/ifcfg-<interface>.
2. Optimize Firewall and Security Policies
Ensure that your firewall and security policies are not overly restrictive, as this can significantly impact network performance. Review your firewall rules and consider creating exceptions or adjusting settings to allow for optimal network traffic flow.
For example, you can use the ufw (Uncomplicated Firewall) utility in Ubuntu to manage your firewall rules more efficiently.
3. Optimize DNS Resolution
Configure your system to use reliable and fast DNS servers, such as those provided by Google (8.8.8.8, 8.8.4.4) or Cloudflare (1.1.1.1, 1.0.0.1). You can set these DNS servers in your network manager or by editing the /etc/resolv.conf file.
Alternatively, you can use a DNS caching service like systemd-resolved or dnsmasq to improve DNS resolution performance.
4. Manage Network Congestion
If you suspect network congestion as the root cause of your performance issues, consider implementing quality of service (QoS) rules to prioritize essential network traffic. This can be done using tools like tc (traffic control) or by configuring your router or firewall.
Additionally, you can monitor your network usage and identify any bandwidth-intensive applications or processes that may be contributing to the congestion.
5. Upgrade Network Hardware
If your network hardware, such as your NIC or wireless adapter, is outdated or underperforming, consider upgrading to newer, more capable components. This can provide a significant boost in network speed and reliability, especially for tasks that require high throughput or low latency.
When selecting new network hardware, be sure to research compatibility with your Linux distribution and ensure that the drivers are readily available and well-maintained.
Maintaining Optimal Network Performance
Optimizing your Linux desktop’s network performance is an ongoing process, as network requirements and technology evolve over time. Regularly monitor your network usage, stay informed about the latest hardware and software updates, and be prepared to adjust your configuration as needed.
By implementing these optimization strategies, you can ensure that your Linux desktop maintains a reliable and high-performing network connection, enabling you to work efficiently and seamlessly, whether you’re accessing remote resources, streaming media, or simply browsing the web.
Conclusion
In this comprehensive article, we’ve explored various strategies for solving common Linux networking issues and improving connectivity on desktops. From troubleshooting intermittent disconnects and remote access problems to optimizing network performance, the techniques and insights provided can help IT professionals and Linux enthusiasts alike overcome these common challenges.
By addressing the root causes of connectivity issues, optimizing power management settings, updating drivers and firmware, and fine-tuning network configurations, you can ensure a more reliable and seamless remote access experience on your Linux desktop. Furthermore, by implementing performance optimization strategies, such as adjusting network interface settings, managing firewall policies, and upgrading hardware, you can unlock the full potential of your Linux system’s network capabilities.
Remember, the key to success lies in a systematic, troubleshooting-driven approach, coupled with a deep understanding of your system’s hardware and software components. By staying vigilant, embracing the latest updates, and leveraging the wealth of knowledge available in the Linux community, you can overcome even the most persistent networking challenges and enjoy a productive, uninterrupted workflow on your Linux desktop.
For more information and technical resources, be sure to visit https://itfix.org.uk/, where you’ll find a wealth of expert-curated content to help you stay ahead of the curve in the ever-evolving world of IT and computer technology.












