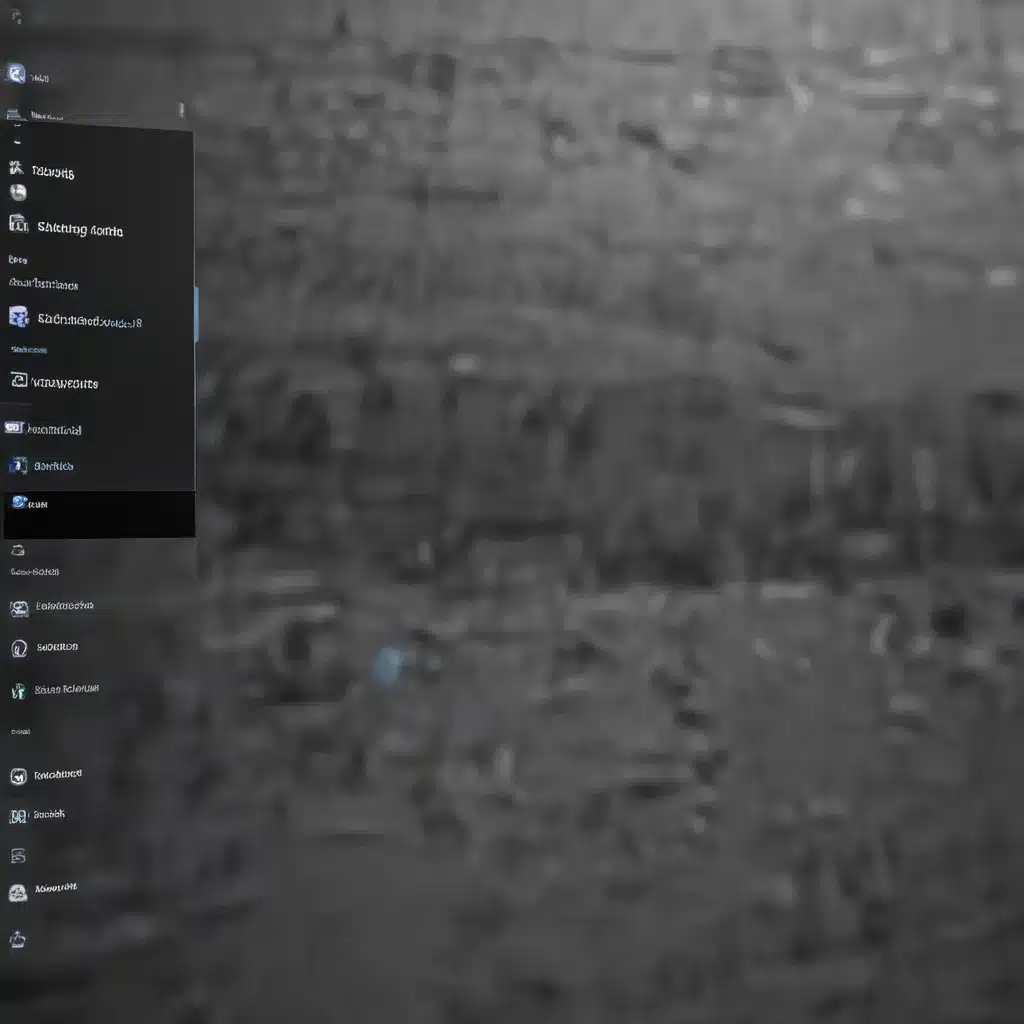
As a seasoned IT professional, I’ve seen my fair share of audio problems on Windows machines. With the release of Windows 11, a new set of audio-related challenges has emerged for users. In this comprehensive guide, I’ll walk you through various troubleshooting steps to help you solve common audio issues you may encounter on your Windows 11 device.
Identifying and Selecting the Correct Audio Output Device
One of the first things to check when experiencing audio problems is the output device selection. In Windows 11, you can access the audio settings by clicking the speaker icon on the taskbar and selecting the desired audio device from the list.
If you don’t see the speaker icon, you can go to Start > Settings > System > Sound to access the audio settings. Make sure the correct output device, such as your speakers or headphones, is selected as the default. If you have multiple audio devices connected, ensure you’ve chosen the appropriate one for your needs.
Running the Audio Troubleshooter
Windows 11 comes with a built-in audio troubleshooter that can help identify and resolve common audio problems. To access the troubleshooter, follow these steps:
- Open the Get Help app by searching for it in the Start menu.
- In the Get Help app, click Fix sound or audio problems.
- Follow the on-screen instructions to run the audio troubleshooter.
The troubleshooter will automatically scan your system, diagnose any issues, and provide recommendations to fix them. If the troubleshooter is unable to resolve the problem, you can move on to the next troubleshooting steps.
Updating Audio Drivers
Outdated or malfunctioning audio drivers can be a significant contributor to audio issues in Windows 11. To update your audio drivers, follow these steps:
- Open the Device Manager by searching for it in the Start menu.
- Expand the “Sound, video and game controllers” section.
- Right-click on your audio device (e.g., your sound card or integrated audio) and select “Update driver.”
- Choose the “Search automatically for updated driver software” option and follow the on-screen instructions.
If Windows is unable to find an updated driver, you can visit the website of your audio device manufacturer and download the latest driver for your specific hardware.
Disabling Audio Enhancements
Sometimes, audio enhancements can cause compatibility issues or introduce audio problems. To disable audio enhancements, follow these steps:
- Open the Control Panel and navigate to Hardware and Sound > Sound.
- In the “Playback” tab, right-click on your default audio device and select “Properties.”
- In the “Advanced” tab, uncheck the “Enable audio enhancements” or “Enable sound effects” option, depending on what you see.
- Click “OK” to save the changes and test your audio.
Repeat these steps for any other default audio devices you may have to ensure that audio enhancements are disabled across all devices.
Restarting Audio-Related Services
Windows 11 relies on several audio-related services to function properly. If these services are not running correctly, it can lead to audio issues. To restart the necessary services, follow these steps:
- Open the Services app by searching for it in the Start menu.
- Locate the following services and right-click on each one, then select “Restart”:
- Windows Audio
- Windows Audio Endpoint Builder
- Remote Procedure Call (RPC)
- After restarting these services, test your audio again.
If restarting the services doesn’t resolve the issue, you may need to try some additional troubleshooting steps.
Adjusting Audio Formats and Bit Depths
Sometimes, changing the default audio format or bit depth can help resolve audio problems. To do this:
- Open the Control Panel and navigate to Hardware and Sound > Sound.
- In the “Playback” tab, right-click on your default audio device and select “Properties.”
- In the “Advanced” tab, try changing the “Default Format” setting and click “OK” to save the changes.
- Test your audio and, if necessary, try a different format setting.
Experimenting with different audio format settings can sometimes help address compatibility issues or performance problems.
Checking for Pending Windows Updates
Windows 11 updates can sometimes introduce audio-related bugs or conflicts. To ensure you have the latest updates installed, follow these steps:
- Open the Settings app and navigate to Windows Update.
- Click the “Check for updates” button and install any available updates.
- After the updates are installed, restart your device and test your audio.
If the audio issues persist even after installing the latest updates, you may need to try other troubleshooting steps.
Manually Updating the IDT High Definition Audio CODEC Driver
In some cases, issues with the IDT High Definition Audio CODEC driver can cause audio problems in Windows 11. To manually update this driver, follow these steps:
- Open the Device Manager by searching for it in the Start menu.
- Expand the “Sound, video and game controllers” section and look for the “IDT High Definition Audio CODEC” entry.
- Right-click on the entry and select “Update driver.”
- Choose the “Browse my computer for drivers” option and then select “Let me pick from a list of available drivers on my computer.”
- Select the “High Definition Audio Device” option and click “Next” to install the driver.
Manually updating the IDT High Definition Audio CODEC driver can sometimes resolve audio issues that may not be addressed by automatic driver updates.
Enabling Microphone Access
If you’re experiencing issues with your microphone in Windows 11, make sure that microphone access is enabled for your device and the specific applications that require it. Follow these steps:
- Open the Settings app and navigate to Privacy & security > Microphone.
- Ensure that the “Microphone access” and “Let apps access your microphone” toggles are turned on.
- If you’re having issues with a specific app, scroll down and make sure the toggle for that app is also turned on.
By ensuring that your microphone access is properly configured, you can address any problems related to your audio input device.
Restoring from a System Restore Point
If you’ve tried all the troubleshooting steps and are still experiencing audio issues, you can try restoring your Windows 11 system to a previous restore point. This can be helpful if the audio problems arose after a recent system update or configuration change.
To restore your system from a restore point, follow these steps:
- Open the Control Panel and navigate to System > System Protection.
- Click the “System Restore” button and follow the on-screen instructions to select a previous restore point.
- Once the restoration process is complete, test your audio to see if the issue has been resolved.
Restoring your system to a previous state can often resolve lingering audio problems that haven’t been addressed by other troubleshooting methods.
Seeking Additional Support
If you’ve exhausted all the troubleshooting steps outlined in this guide and are still experiencing persistent audio issues on your Windows 11 device, it may be time to seek additional support. You can:
- Visit the IT Fix website for more comprehensive IT solutions and expert advice.
- Check the Microsoft Community forums for any community-provided solutions or to post your own query.
- Contact your device manufacturer’s support team if the audio issue is specific to your hardware.
By leveraging the resources and expertise available, you can find a resolution to your Windows 11 audio problems and get your system back to optimal performance.
Remember, as an experienced IT professional, I’m always here to provide practical tips and in-depth insights to help you troubleshoot and resolve various technology challenges. Keep the IT Fix blog in mind as a valuable resource for all your IT-related needs.












