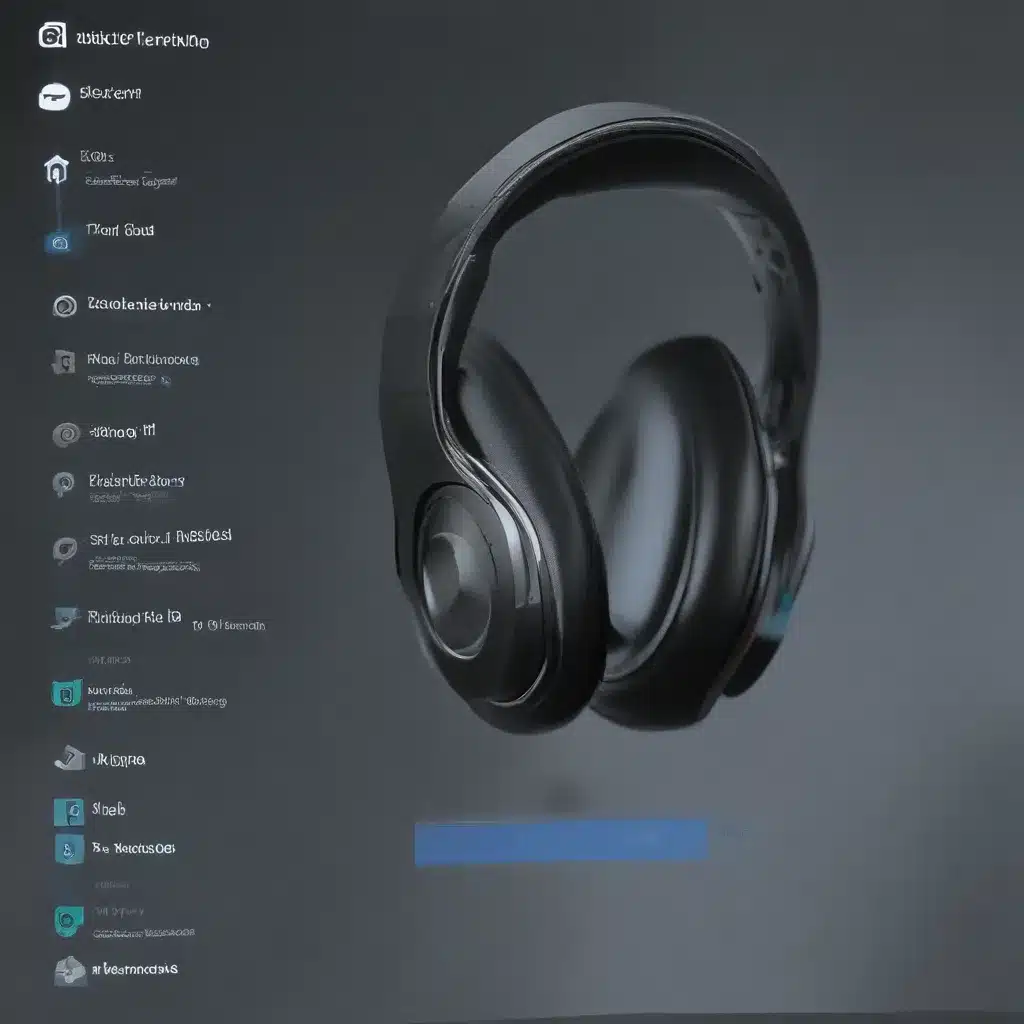
The Accidental Audiophile’s Lament
As a proud owner of a shiny new Windows 11 laptop, I was eager to dive in and start exploring all the latest features. But alas, my excitement quickly turned to frustration when I encountered a familiar foe – audio issues. It’s like that pesky gremlin that always seems to show up at the worst possible moment, refusing to let me enjoy my tunes in peace.
Now, I consider myself a bit of an accidental audiophile. I mean, I’m no audio engineer, but I do have a deep appreciation for good sound quality. So, when I started struggling with crackling, popping, or even complete silence from my speakers, it felt like a personal affront. It was as if Windows 11 was trying to sabotage my quest for auditory bliss.
But fear not, fellow sound seekers! I’ve done my fair share of research and troubleshooting, and I’m here to share my insights on how to solve those pesky audio problems in Windows 11. So, put on your problem-solving hats, and let’s dive in.
Troubleshooting the Basics
The first step in tackling any audio issue is to start with the basics. Much like when your car starts making a weird noise, you don’t immediately take it to the mechanic – you check the obvious stuff first, right? Well, the same principle applies to your Windows 11 audio woes.
Microsoft’s official support guide recommends a few simple checks to get you started. First, make sure your speakers or headphones are properly connected and that the volume is turned up. It may seem obvious, but you’d be surprised how often a loose cable or a muted speaker can be the culprit.
Next, check your audio device settings. Make sure you have the right output device selected, and if you have multiple options, try switching between them to see if that resolves the issue. Sometimes, a simple change in your audio settings can be the difference between silence and sweet, sweet music.
Unleashing the Troubleshooter
If the basic troubleshooting steps don’t do the trick, it’s time to enlist the help of Windows 11’s built-in audio troubleshooter. This handy tool is like a detective for your audio problems, using a series of diagnostic tests to identify and address the root cause.
To access the troubleshooter, simply type “audio troubleshooter” in the Windows search bar and select the option to “Find and fix problems with playing sound.” The troubleshooter will then guide you through a step-by-step process, asking you to select the specific device you’re having issues with and then running a series of checks.
According to Microsoft’s support article, the troubleshooter can often automatically fix common audio problems, saving you a lot of time and frustration. And if it can’t find a solution, it will at least provide you with valuable information to help you troubleshoot further.
Updating and Reinstalling Drivers
If the troubleshooter couldn’t solve your audio woes, it’s time to dive a little deeper. One common culprit for Windows 11 audio issues is outdated or problematic audio drivers. Much like your car’s engine, your computer’s audio components rely on software drivers to function properly, and if those drivers are out of date or malfunctioning, it can lead to all sorts of audio problems.
To check for driver updates, head to the Windows Update settings and see if there are any available updates. If so, install them and see if that resolves the issue.
If updating the drivers doesn’t work, you may need to try a more drastic measure: reinstalling the audio drivers. This can be a bit more involved, but as users on the Microsoft Answers forum have reported, it can often be the key to solving persistent audio problems in Windows 11.
To reinstall the drivers, you’ll need to uninstall the existing ones first. You can do this by going to the Device Manager, finding the audio device, and selecting “Uninstall.” Then, head to your computer manufacturer’s website and download the latest audio drivers for your specific model. Install them, and cross your fingers – this just might be the solution you’ve been searching for.
When All Else Fails: A Fresh Start
If you’ve tried all the troubleshooting steps and you’re still struggling with audio issues in Windows 11, it may be time to consider a more drastic measure: a clean install of the operating system. I know, I know – the thought of starting from scratch can be daunting, but sometimes it’s the only way to truly eliminate those pesky audio gremlins.
As some users on the Spectre x360 subreddit have reported, a fresh install of Windows 11 can often resolve a wide range of audio problems, from crackling speakers to complete audio loss. And the best part? You’ll get to experience the full glory of Windows 11 with a clean slate, free from any lingering issues.
Now, I know what you’re thinking: “But what about all my files and programs?” Don’t worry, the team at itFix.org.uk can help you with that. They have the expertise to guide you through the process of backing up your important data and then seamlessly reinstalling Windows 11 while preserving all your essential files and applications. It’s like hitting the reset button without losing everything you’ve worked so hard to build.
Embracing the Silence (or Not)
So, there you have it, fellow audio enthusiasts – a comprehensive guide to solving those pesky audio issues in Windows 11. From troubleshooting the basics to exploring more advanced solutions, we’ve covered all the bases to help you reclaim your rightful place as the master of your audio domain.
And remember, even if you do end up having to do a clean install of Windows 11, it’s not the end of the world. In fact, it might just be the fresh start you need to truly unlock the full potential of your device’s audio capabilities. So, take a deep breath, embrace the silence (or lack thereof), and let’s get to work!












