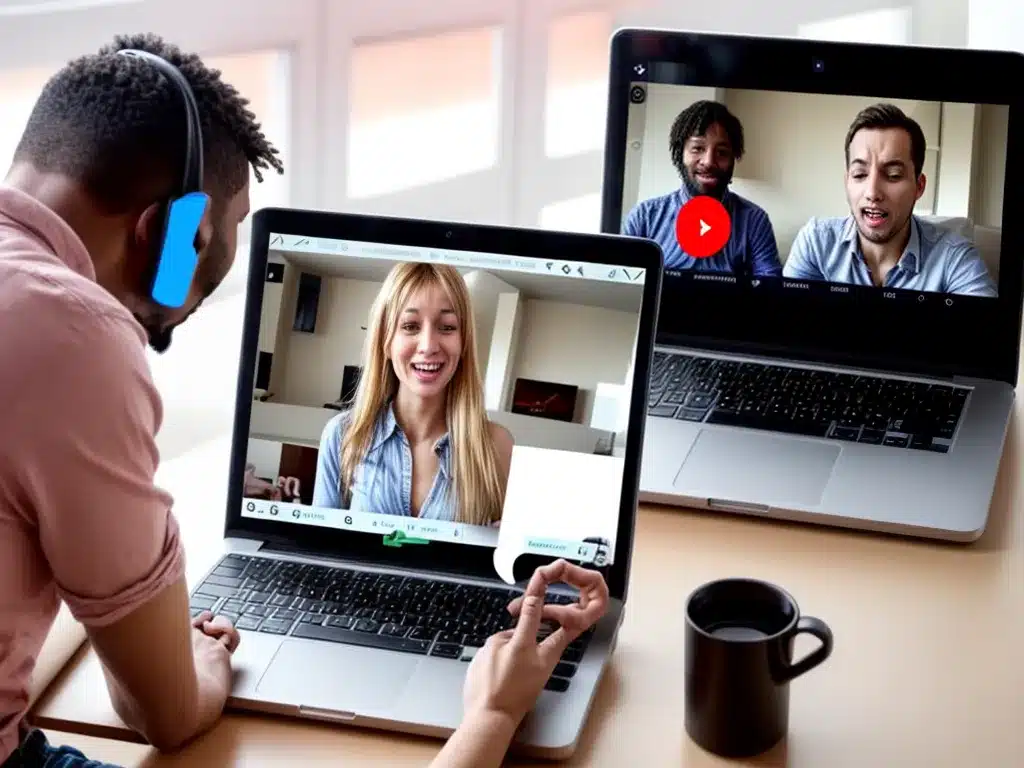
Having your wi-fi connection drop during an important video call can be incredibly frustrating. As someone who works from home and relies on stable internet for video conferences, I know the pain all too well. In this comprehensive guide, I’ll walk through all the potential causes of wi-fi drops during video calls and provide solutions to resolve them for good.
Diagnosing the Root of the Problem
The first step is identifying why your connection is dropping in the first place. Here are some of the most common culprits:
Weak Wi-Fi Signal
If you’re too far from your router or there are thick walls/obstacles blocking the signal, this can lead to a degraded connection.
Solutions:
- Move your computer/phone closer to the router when on video calls.
- Invest in a wi-fi range extender to boost coverage.
- If using a desktop, use an Ethernet cable for a direct wired connection.
Bandwidth Overload
Multiple high-bandwidth activities like streaming or downloading files can congest your network and cause lag or drops during video calls.
Solutions:
- Pause any streaming, large downloads or uploads during important calls.
- Upgrade your internet plan to have more bandwidth headroom.
- Connect your computer directly to the router with Ethernet.
Outdated Router Hardware
Older routers may struggle with the bandwidth demands of modern video streaming. Updating your equipment can help significantly.
Solutions:
- Consider upgrading to a new dual or tri-band router, ideally with MU-MIMO support.
- Upgrade your internet plan to take full advantage of your router’s capabilities.
- Try changing the broadcast channel/frequency on the router to reduce interference.
Interference From Other Devices
Neighbors’ wi-fi networks, Bluetooth devices, microwaves and more can all create interference leading to choppy connections.
Solutions:
- Download a wi-fi analyzer app to detect channels with the least interference.
- Switch your router to broadcast on the 5GHz band instead of standard 2.4GHz.
- Eliminate sources of interference like a running microwave during calls.
Optimizing Your Network for Video Calls
Once you’ve addressed the root cause, you can further optimize your setup to avoid future wi-fi drops:
Prioritize Video Conferencing Traffic
Give real-time video packets priority by enabling Quality of Service (QoS) on your router and dedicating throughput to key apps like Zoom, Teams etc. This reduces lag and choppiness.
Update Router Firmware and Drivers
Keep firmware on your router up-to-date for the latest performance enhancements and compatibility. Also update network adapter drivers on your computer.
Choose a Less Congested Channel
Use a wi-fi analyzer to choose a cleaner 5GHz or 2.4GHz channel vs. leaving it on default settings. Avoid channels shared by lots of neighboring networks.
Improve Antenna Placement
If using external antennas, optimize their positioning to get the best signal strength and coverage area possible. Higher is usually better.
When All Else Fails, Use a Wired Connection
If you’ve tried every wi-fi optimization with no luck, running an Ethernet cable from your computer directly to the router is the most reliable solution when on important video calls. There’s no wireless signal to drop out and wired connections offer higher bandwidth potential. Just remember to disconnect the cable after your call!
By understanding the source of your wi-fi drops and implementing the right solutions, you can greatly improve call connectivity and finally eliminate those frustrating mid-meeting disconnections. Don’t tolerate intermittent video, take control of your network environment and make the most of video collaboration.












