If you’re an Android user, you’re probably familiar with the “SD card not recognized” error message. This frustrating issue can occur for a variety of reasons, from hardware problems to software glitches. Regardless of the cause, it’s essential to fix the problem as soon as possible, as an unrecognized SD card can result in lost data and an inability to store new files. In this article, we’ll provide a comprehensive guide on how to solve the Android phone not recognizing SD card issue.
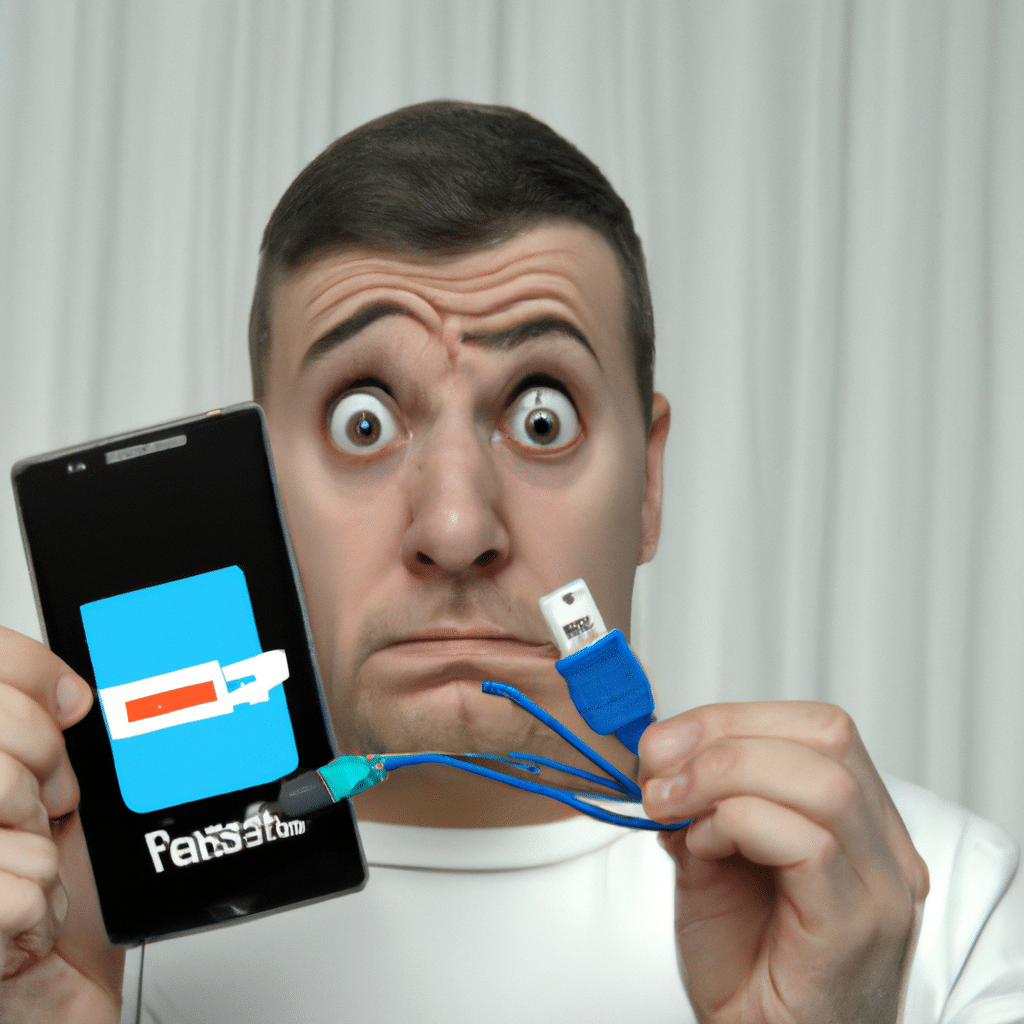
Check the SD Card
Before we dive into more complex solutions, it’s crucial to check the SD card itself. Remove the card from your phone and inspect it for any physical damage, such as cracks or scratches. If you find any damage, the SD card may be irreparable, and you’ll need to replace it. If the card looks fine, try inserting it into another device, such as a computer or another phone, to determine if the problem is with the card or your phone.
Clean the SD Card Slot
If the SD card itself appears to be in good condition, the issue may be with the card slot on your phone. Over time, dust and debris can accumulate in the slot, preventing the SD card from making a proper connection. To clean the slot, use a can of compressed air or a small brush to remove any debris. Be gentle and avoid using anything that could damage the slot.
Reformat the SD Card
If neither of the above solutions works, it’s time to try reformatting the SD card. This process will erase all data on the card, so be sure to back up any important files before proceeding. To reformat the card, go to Settings > Storage > SD Card, and select “Erase SD Card.” Once the card is reformatted, insert it back into your phone and see if the issue is resolved.
Update Your Phone’s Software
If the issue persists, it may be due to outdated software on your phone. Check for any available software updates by going to Settings > About Phone > System Updates. If an update is available, download and install it, then restart your phone and see if the SD card is recognized.
Reset Your Phone
If none of the above solutions work, it may be time to reset your phone to its factory settings. This process will erase all data on your phone, so be sure to back up any important files before proceeding. To reset your phone, go to Settings > Backup & Reset > Factory Data Reset. Once the reset is complete, insert the SD card and check if it is recognized.
Conclusion
The Android phone not recognizing SD card issue can be frustrating, but it’s usually fixable. By following the steps outlined in this article, you can determine the cause of the problem and work towards a solution. Remember to check the SD card, clean the slot, reformat the card, update your phone’s software, and reset your phone as a last resort. With a bit of patience and persistence, you can solve the SD card not recognized issue and get back to using your phone as normal.












