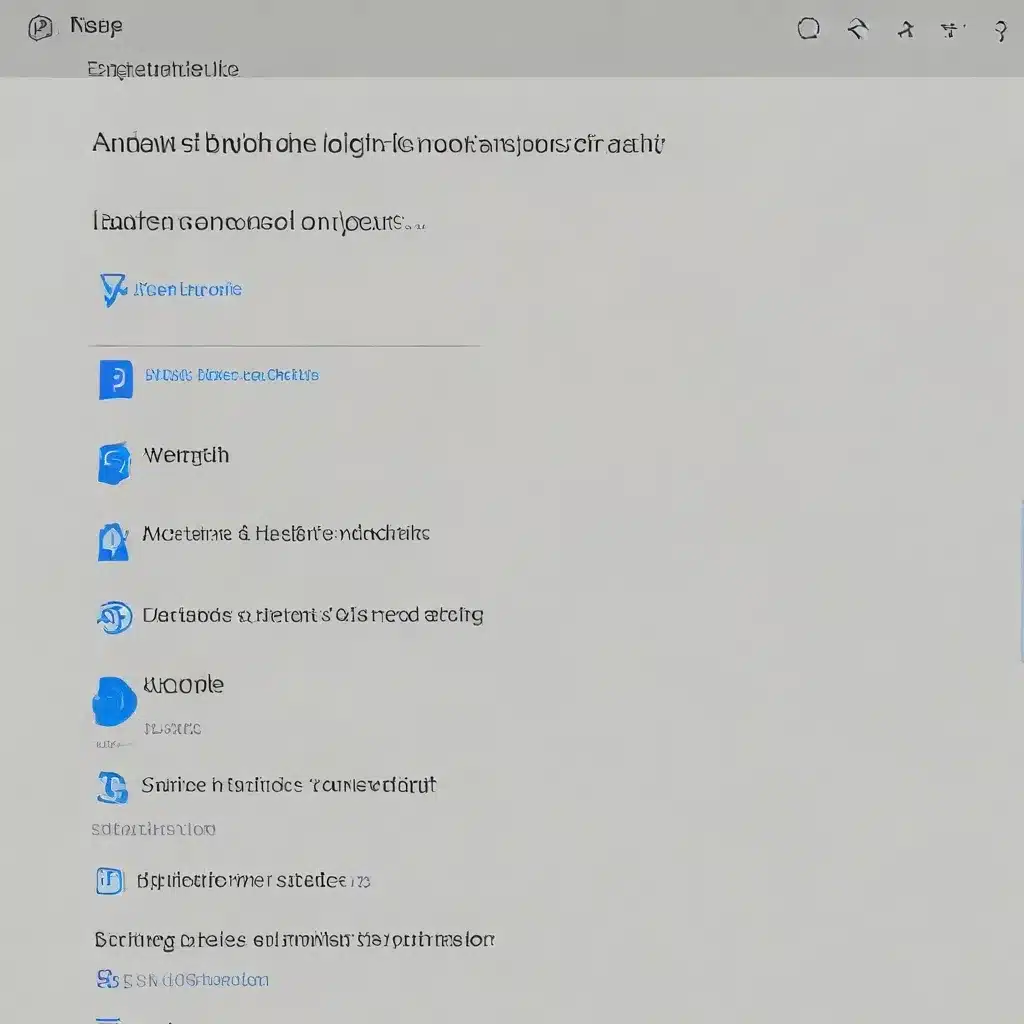
Solve Windows Bluetooth Not Working
Troubleshoot and Fix Bluetooth Issues on Your Windows PC
Having trouble with Bluetooth on your Windows computer? Don’t worry – you’re not alone. Bluetooth connectivity problems are a common frustration for many users, but the good news is that there are several troubleshooting steps you can take to get your Bluetooth devices working again.
In this comprehensive guide, we’ll explore the most effective solutions to resolve a wide range of Bluetooth issues on Windows 10 and 11. Whether your Bluetooth icon has disappeared, your devices won’t pair, or you’re experiencing audio quality problems, we’ve got you covered.
Let’s dive in and get your Bluetooth back up and running smoothly.
Check Bluetooth Status and Connectivity
The first step in troubleshooting Bluetooth issues is to ensure that Bluetooth is properly enabled and functioning on your Windows device. Here’s how to check:
Windows 11:
1. Select the network, sound, or battery icon in the taskbar to open the Quick Settings panel.
2. Look for the Bluetooth quick setting and make sure it’s turned on.
3. If you don’t see the Bluetooth option, go to Start > Settings > Bluetooth & devices and ensure Bluetooth is enabled.
Windows 10:
1. Select the action center icon (a speech bubble) in the taskbar to open the Action Center.
2. Check if the Bluetooth button is present and turned on. If not, click the “Expand” button to reveal more options, then select the Bluetooth icon.
3. Alternatively, go to Start > Settings > Devices > Bluetooth & other devices and make sure Bluetooth is turned on.
If Bluetooth is enabled but your devices aren’t connecting, try these additional steps:
- Ensure your Bluetooth devices are powered on and within range of your Windows PC.
- Check if any other USB devices, especially those connected to USB 3.0 ports, are interfering with the Bluetooth connection.
- Try turning your Bluetooth device off, waiting a few seconds, then turning it back on.
Update Bluetooth Drivers
One of the most common causes of Bluetooth issues is outdated or incompatible drivers. Keeping your Bluetooth drivers up-to-date is crucial for maintaining a stable connection. Here’s how to update them:
- Open the Device Manager by searching for it in the Start menu.
- Expand the “Bluetooth” section and locate your Bluetooth adapter.
- Right-click on the adapter and select “Update driver”.
- Choose “Search automatically for updated driver software” and let Windows search for and install the latest driver.
If Windows can’t find a new driver, you may need to manually download the latest driver from your PC manufacturer’s website. Be sure to download the driver that’s specifically designed for your Windows version.
After installing the updated driver, restart your computer and check if the Bluetooth issue has been resolved.
Uninstall and Reinstall Bluetooth Adapter
If updating the driver doesn’t work, try uninstalling and then reinstalling the Bluetooth adapter. This can help resolve issues caused by a corrupted or missing driver.
- Open the Device Manager and locate the Bluetooth adapter.
- Right-click on the adapter and select “Uninstall device”.
- Confirm the uninstallation and then restart your computer.
- Once your PC has restarted, Windows will automatically try to reinstall the Bluetooth driver.
If the automatic reinstallation doesn’t work, you can manually reinstall the driver by following these steps:
- Open the Device Manager again and find the “Bluetooth” section.
- Right-click on the Bluetooth adapter and select “Update driver”.
- Choose “Browse my computer for drivers” and then “Let me pick from a list of available drivers on my computer”.
- Select the Bluetooth driver from the list and click “Next” to install it.
After the reinstallation, check if your Bluetooth devices are now able to connect and function properly.
Disable and Re-enable Bluetooth
Sometimes, a simple reset of the Bluetooth connection can help resolve issues. Here’s how to do it:
- Open the Settings app and go to Bluetooth & devices (or Devices > Bluetooth & other devices in Windows 10).
- Turn off Bluetooth by toggling the switch to the off position.
- Wait a few seconds, then turn Bluetooth back on.
This process will reset the Bluetooth connection and may fix any temporary glitches or connectivity problems.
Remove and Reconnect Bluetooth Devices
If you’re still experiencing issues with a specific Bluetooth device, try removing it from your Windows device and then reconnecting it. Here’s how:
- Open the Settings app and go to Bluetooth & devices (or Devices > Bluetooth & other devices in Windows 10).
- Locate the Bluetooth device that’s causing problems and click the “More options” (or “Remove device”) button.
- Select “Remove device” to unpair the device from your Windows PC.
- Once the device has been removed, try pairing it again by following the on-screen instructions.
Removing and reconnecting the Bluetooth device can help resolve issues related to pairing, connection, or compatibility.
Disable Absolute Volume Control
If you’re experiencing issues with Bluetooth audio quality or volume controls, the problem may be related to the Absolute Volume Control feature. Here’s how to disable it:
- Open the Command Prompt as an administrator by searching for it in the Start menu and selecting “Run as administrator”.
- In the Command Prompt, enter the following command:
reg add HKLM\SYSTEM\ControlSet001\Control\Bluetooth\Audio\AVRCP\CT /v DisableAbsoluteVolume /t REG_DWORD /d 1 /f - Press Enter to execute the command.
- Restart your computer for the changes to take effect.
After disabling Absolute Volume Control, your Bluetooth audio volume controls should work correctly again.
Try Nearby Sharing for File Transfer
If you’re having trouble sharing files over Bluetooth, consider using the Nearby Sharing feature instead. Nearby Sharing allows you to easily transfer files between your Windows 10 or 11 device and other compatible devices, including smartphones and tablets.
To use Nearby Sharing:
- Make sure Bluetooth is turned on for both the sending and receiving devices.
- Open the file you want to share, then select the “Share” option.
- Choose “Nearby Sharing” from the list of sharing options.
- Select the device you want to share the file with and follow the on-screen instructions to complete the transfer.
Nearby Sharing is a more reliable and user-friendly alternative to traditional Bluetooth file sharing, especially if you’re experiencing connectivity issues.
Contact Manufacturer or File a Bug Report
If you’ve tried all the troubleshooting steps and your Bluetooth issues persist, there are a couple of additional options you can consider:
-
Contact the Manufacturer: If you’re having problems with a specific Bluetooth device, such as a mouse, keyboard, or audio device, reach out to the manufacturer for product-specific troubleshooting advice. They may have additional guidance or updated drivers that can help resolve the problem.
-
File a Bug Report: If the Bluetooth issues seem to be related to your Windows operating system, you can use the Windows Feedback Hub to file a bug report. This helps Microsoft’s support team investigate the root cause of the problem and potentially address it in a future update.
Be sure to provide detailed information about the steps you’ve taken and the specific issues you’re experiencing when filing the bug report.
Conclusion
Bluetooth connectivity problems can be frustrating, but with the right troubleshooting steps, you can often get your Bluetooth devices working again. Remember to check your Bluetooth status, update drivers, remove and reconnect devices, and try alternative file-sharing methods if needed.
If you’ve exhausted all the solutions in this guide and are still experiencing Bluetooth issues, don’t hesitate to reach out to the manufacturer or file a bug report. With a bit of patience and persistence, you’ll have your Bluetooth devices up and running in no time.
For more IT troubleshooting tips and technology insights, be sure to visit ITFix.org.uk. Our team of experienced IT professionals is dedicated to providing practical solutions and valuable information to help you get the most out of your technology.












