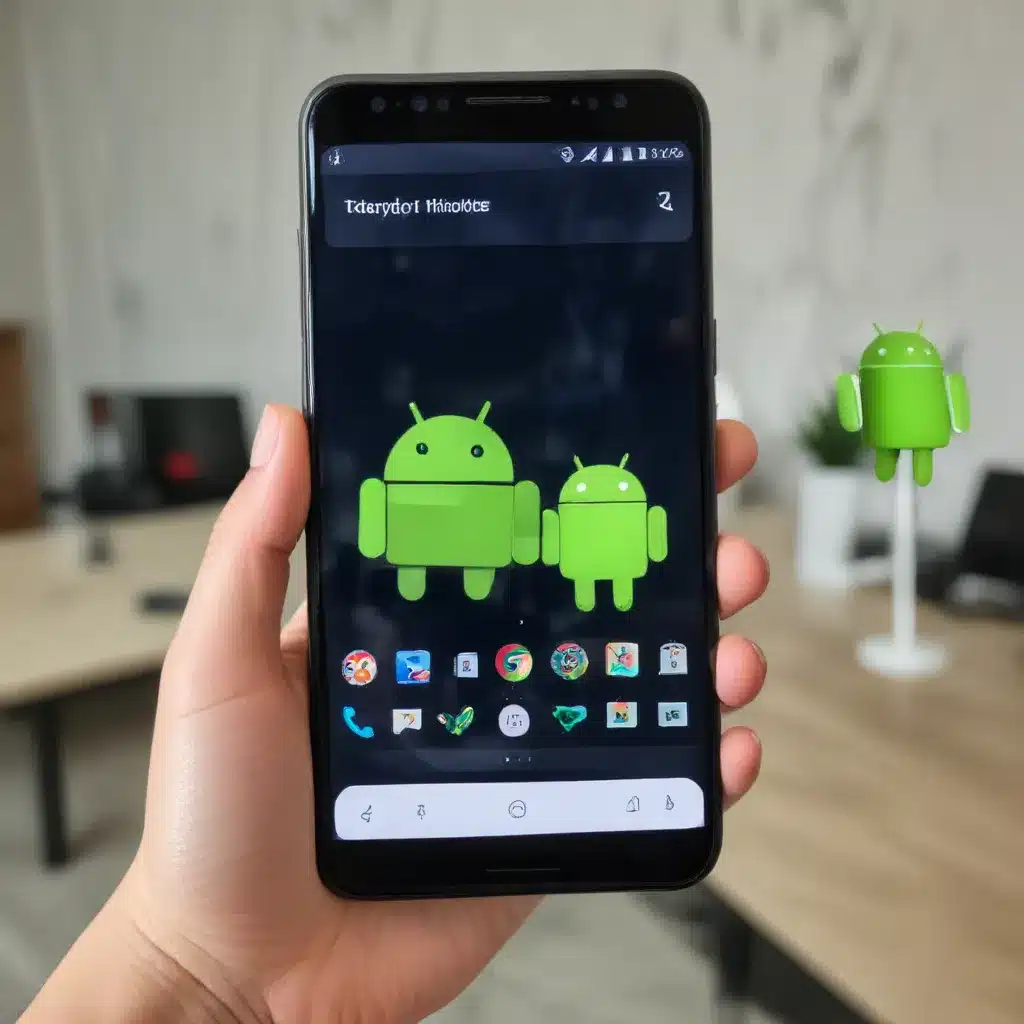
Troubleshoot and Resolve Connection Problems Between Your Android Device and Computer
As an experienced IT professional, I’ve encountered numerous cases where Android users struggle to connect their devices to their PCs. Whether it’s for file transfers, device management, or remote access, a seamless connection between your Android phone and computer is crucial for maximizing productivity and efficiency. In this comprehensive guide, I’ll share practical tips and in-depth insights to help you solve common Android-to-PC connectivity issues.
Identify the Root Cause
Before we dive into the troubleshooting steps, it’s essential to understand the potential reasons why your Android phone may not be connecting to your PC. The most common culprits include:
- Faulty USB Cable: A broken or low-quality USB cable can prevent a stable connection between your Android device and computer.
- Dirty USB Ports: Dust or debris in the USB ports on your phone or PC can interfere with the connection.
- Incorrect USB Port: If you’re using the wrong USB port on your computer, it may not recognize your Android device.
- USB Debugging: Enabling or disabling USB Debugging on your Android phone can impact the connection.
- Incompatible Connection Mode: The connection mode (e.g., File Transfer, MTP, PTP) selected on your Android device may not be compatible with your PC.
- Outdated or Missing Drivers: Outdated or missing device drivers on your computer can prevent proper recognition of your Android phone.
- Conflicting Software: Third-party connectivity software or device management tools can sometimes interfere with the standard Android-to-PC connection.
- Operating System Compatibility: If your Android phone or PC is running an outdated operating system, it may cause compatibility issues.
By understanding these potential reasons, you can systematically troubleshoot and address the specific problem you’re facing.
Troubleshoot Step-by-Step
Now, let’s dive into the step-by-step troubleshooting process to solve your Android phone not connecting to your PC:
1. Check the USB Cable
Inspect the USB cable you’re using to connect your Android device to the computer. Ensure that the cable is not damaged, frayed, or worn out. Try using a different, known-working USB cable to see if that resolves the connection issue.
2. Clean the USB Ports
Use a soft, dry cloth or a can of compressed air to gently clean the USB ports on both your Android phone and your PC. Removing any dust or debris can help improve the physical connection between the devices.
3. Verify the USB Port
Double-check that you’re using the correct USB port on your computer. Many PCs have multiple USB ports, and some may not be suitable for data transfer. Try connecting your Android device to a different USB port on your computer.
4. Enable USB Debugging
On your Android phone, go to Settings > Developer options > USB Debugging and toggle the setting to “On.” If you can’t find the Developer options menu, go to Settings > About phone and tap the Build number seven times to unlock the Developer options.
5. Change the USB Connection Mode
When connecting your Android device to the PC, make sure the connection mode is set to “File Transfer” (also known as “MTP” or “PTP”). You can typically find this option in the notification tray or by swiping down from the top of your Android screen.
6. Update or Reinstall Drivers
In the Windows Device Manager, locate your Android device and right-click to select “Update driver.” If that doesn’t work, try uninstalling the device and allowing Windows to reinstall the drivers automatically when you reconnect your Android phone.
7. Disable Conflicting Software
If you have any third-party connectivity or device management software installed on your PC, such as OEM-provided tools, try uninstalling them to see if that resolves the connection issue.
8. Check Operating System Compatibility
Ensure that both your Android phone and your PC are running the latest, compatible operating system versions. Outdated software can sometimes cause compatibility problems between the devices.
9. Restart Both Devices
Sometimes, a simple restart of your Android phone and your PC can help resolve software-related connection issues. Power down both devices, wait a few seconds, and then power them back on before reconnecting.
10. Try a Different Computer
If none of the above steps work, the issue may be with your PC rather than your Android device. Try connecting your Android phone to a different computer to see if the connection is successful. This can help you determine whether the problem lies with your PC or your Android device.
Remote Access Solution: AirDroid
If you’ve exhausted the troubleshooting steps and are still unable to connect your Android phone to your PC, consider using a remote access solution like AirDroid. AirDroid is a popular and feature-rich Android device management tool that allows you to control your Android smartphone or tablet from your computer, regardless of the connection issues you may be facing.
AirDroid offers a range of capabilities, including file transfer, screen mirroring, SMS management, and more. It doesn’t require rooting or jailbreaking your device, and it’s compatible with both Windows and macOS computers. By using AirDroid, you can bypass the direct Android-to-PC connection and still access your Android device’s content and functionality from your computer.
Conclusion
Resolving Android phone-to-PC connection issues can be a frustrating experience, but with the right troubleshooting steps and a reliable remote access solution like AirDroid, you can overcome these challenges and regain control of your Android device from your computer.
Remember, if you’ve tried all the troubleshooting methods and are still experiencing issues, it’s always a good idea to consult with a professional IT support service or the manufacturer of your Android device for further assistance. By staying informed and proactive, you can ensure a seamless and productive connection between your Android phone and PC.
For more technology tips, computer repair advice, and IT solutions, be sure to explore the IT Fix blog. We’re here to help you navigate the ever-evolving world of technology and keep your devices and systems running at their best.












