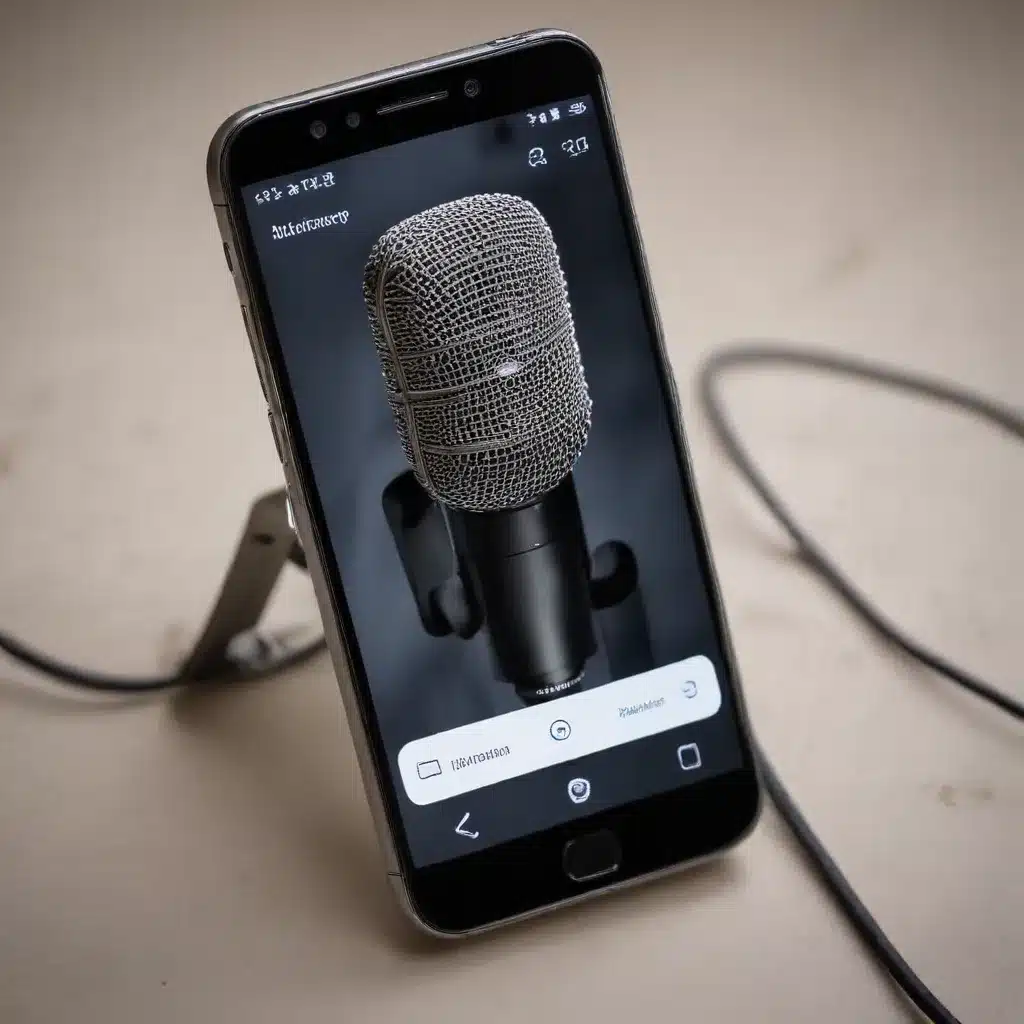
As a seasoned IT professional, I’ve come across numerous cases of smartphone users struggling with a malfunctioning microphone. Whether you’re on an important voice call, trying to record a video, or participating in a virtual meeting, a faulty mic can be a major inconvenience. However, the good news is that in many cases, the issue can be resolved through some simple troubleshooting steps. In this comprehensive guide, I’ll walk you through various techniques to get your smartphone’s microphone working again, so you can seamlessly communicate with the digital world.
Checking Microphone Access Permissions
One of the most common reasons for a non-functioning microphone is a software-related issue. Many Android smartphones allow you to manually disable microphone access, either globally or for specific apps. This means that even if your microphone is physically working, the software may be preventing apps from using it.
To check your microphone access settings, navigate to your device’s Settings > Security and privacy > Additional privacy controls (or a similar menu, depending on your Android manufacturer). Ensure that the Microphone access option is toggled on. If you find that certain apps have been restricted from using the microphone, you can grant them access by going to Settings > Apps & notifications > Permission manager > Microphone.
Inspecting the Microphone Port
Another potential culprit could be a physical obstruction in the microphone port. If you use a protective case for your smartphone, it’s possible that the case is blocking the microphone opening, preventing it from properly capturing your voice. Try removing the case and testing the microphone to see if the issue is resolved.
Even if you don’t use a case, it’s a good idea to gently clean the microphone port using a small pin, needle, or by carefully blowing air into it. This can help dislodge any accumulated dust or debris that may be hindering the microphone’s performance.
Performing a Soft Reset
Sometimes, a simple soft reset (also known as a reboot) can work wonders in resolving microphone-related problems. By powering off your device and turning it back on, you can clear any temporary glitches or conflicts that may be causing the microphone to malfunction.
To perform a soft reset, follow these steps:
- Press and hold the Power button on your smartphone until the power menu appears.
- Select the Power off option and wait for your device to turn off completely.
- After 30-60 seconds, press the Power button again to turn your smartphone back on.
Once your device has rebooted, test the microphone to see if the issue has been resolved.
Checking for Software Updates
If the microphone issue persists after a soft reset, it’s worth checking for any available software updates for your device. Manufacturers often release updates that address bug fixes and performance improvements, including resolving problems with the microphone.
To check for updates, go to Settings > System > Software update (or a similar menu on your device). If an update is available, download and install it, then test your microphone again.
Disabling Noise Suppression
Some Android smartphones come equipped with a feature called noise suppression or noise reduction. This setting is designed to reduce background noise during voice calls or video recordings, but it can sometimes cause issues with the microphone’s performance.
To disable noise suppression, navigate to your device’s Settings > Sound > Advanced audio settings (or a similar menu). Look for an option related to noise suppression or noise reduction, and turn it off. Then, test your microphone to see if the issue has been resolved.
Checking for Bluetooth Interference
If you’ve been using a Bluetooth headset or other external microphone-enabled device with your smartphone, it’s possible that your phone’s built-in microphone is being overridden. Ensure that any Bluetooth devices are properly disconnected from your smartphone, as this can sometimes cause conflicts with the internal microphone.
To check your Bluetooth connections, go to Settings > Bluetooth and ensure that no devices are currently paired or connected to your smartphone.
Booting into Safe Mode
If the above troubleshooting steps haven’t fixed the issue, it’s possible that a third-party app is interfering with your microphone’s functionality. To isolate the problem, you can boot your Android device into Safe Mode, which temporarily disables all downloaded apps, leaving only the pre-installed system apps running.
To enter Safe Mode, follow these steps:
- Turn off your smartphone completely.
- Press and hold the Power button, and when the manufacturer’s logo appears, press and hold the Volume Down button.
- Your device should now boot into Safe Mode, as indicated by the “Safe Mode” text in the bottom-left corner of the screen.
While in Safe Mode, test your microphone to see if it’s working correctly. If the issue is resolved, it’s likely that a third-party app was the culprit. You can then start reinstalling your apps one by one to identify the problematic app.
Hardware-Related Issues
If none of the software-based troubleshooting steps have resolved the microphone issue, it’s possible that the problem is hardware-related. Microphones are delicate components that can be easily damaged by physical impacts, water exposure, or other forms of wear and tear.
In such cases, it’s best to take your smartphone to an authorized service center or a reputable repair shop. The technicians there can diagnose the issue and recommend the appropriate repair or replacement solution.
Conclusion
Smartphone microphone problems can be frustrating, but they are often fixable with some basic troubleshooting. By following the steps outlined in this comprehensive guide, you should be able to resolve most microphone-related issues and get your device’s voice communication capabilities back in working order.
Remember, if you’ve exhausted all software-based troubleshooting options and the problem persists, it’s always best to seek professional assistance to ensure the issue is properly addressed. The IT Fix blog is here to provide you with practical tips and in-depth insights on technology, computer repair, and IT solutions, so don’t hesitate to visit us for more helpful content.












