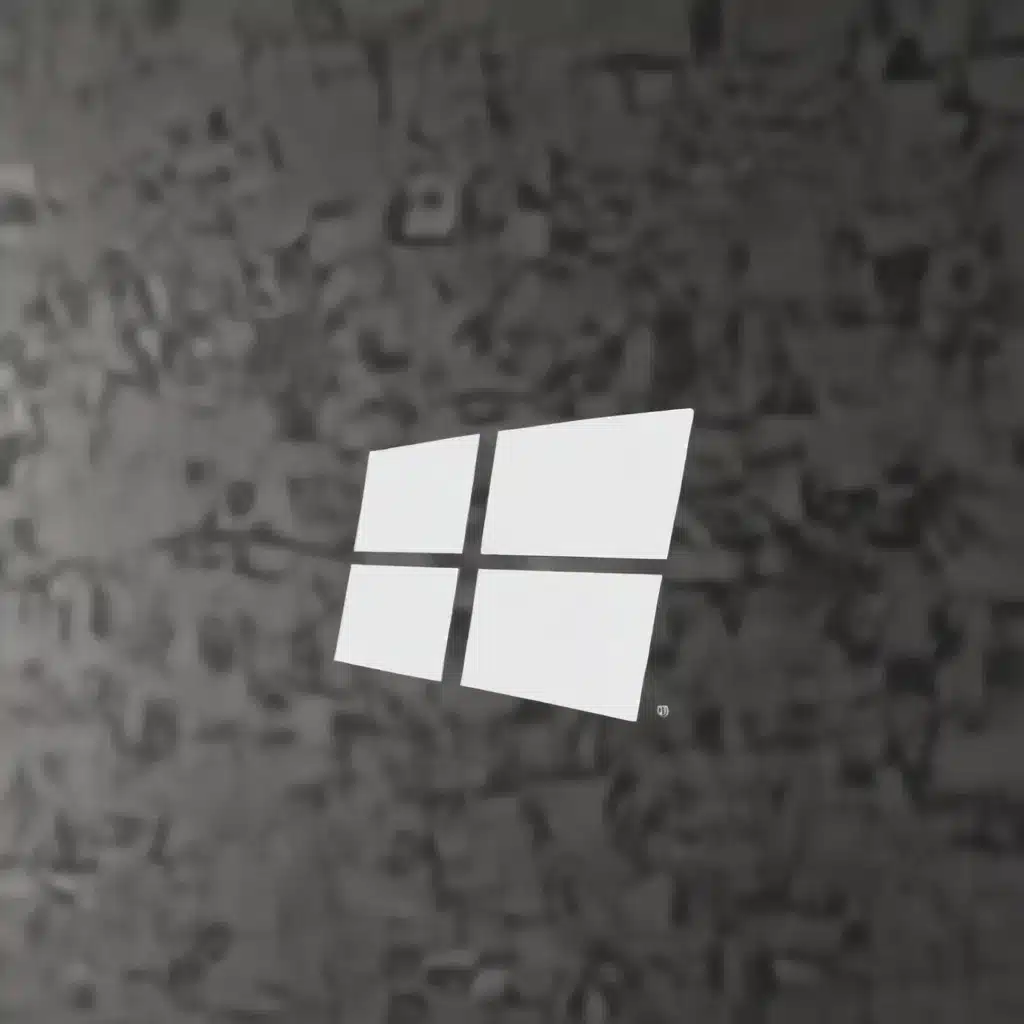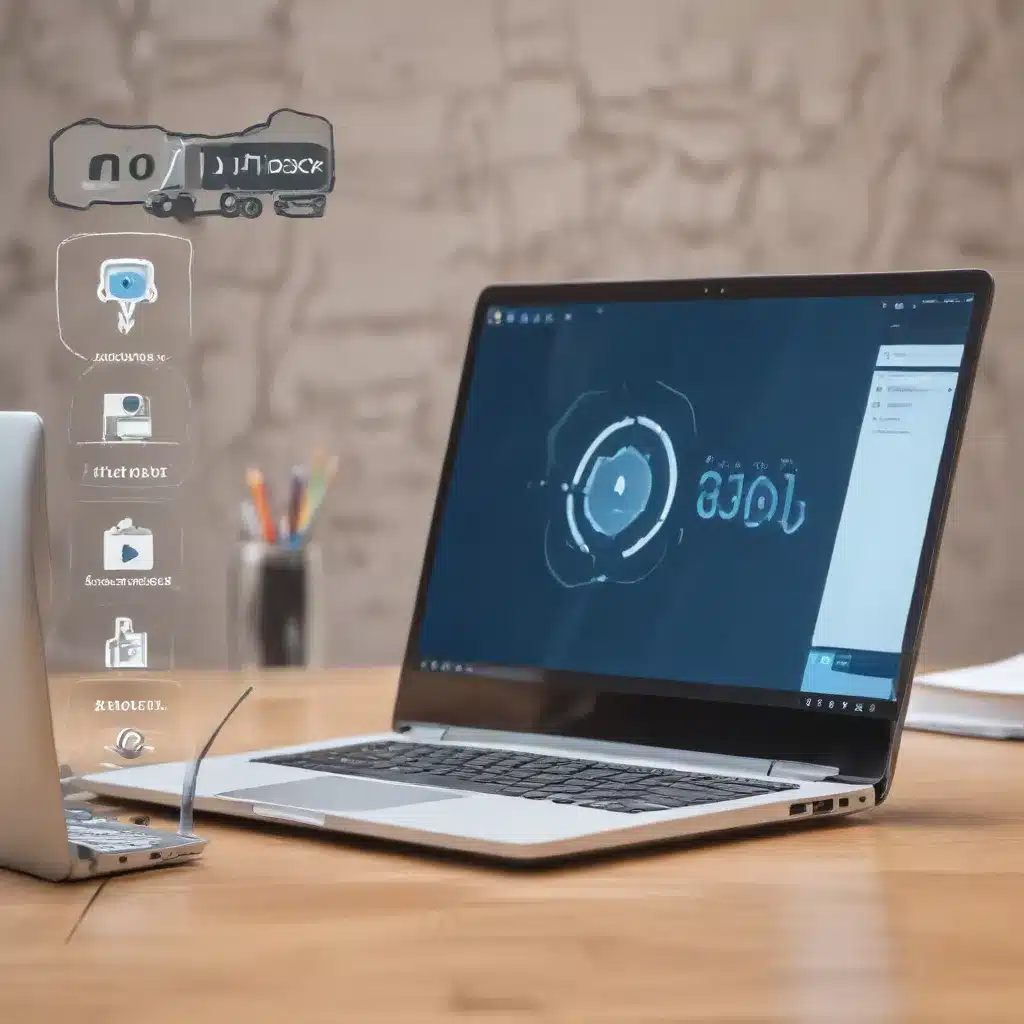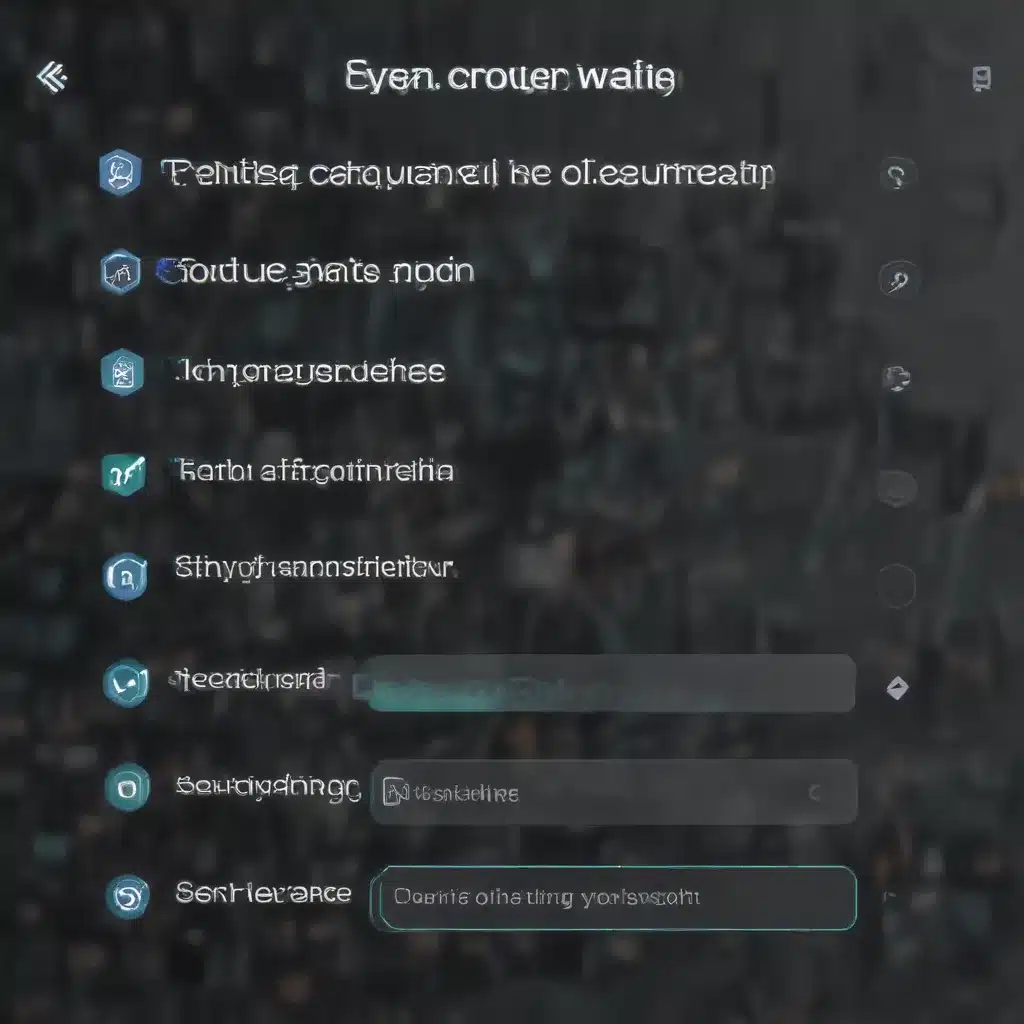Ah, the Dreaded Windows Freeze – A Tale of Triumph and Frustration
You’ve been there before, haven’t you? You’re in the middle of an important task, typing away furiously, when suddenly, your beloved Windows computer decides to take an unscheduled power nap. The screen freezes, the cursor becomes a taunting hourglass, and your productivity grinds to a halt. A surge of panic sets in as you try desperately to revive your machine, but to no avail. Sound familiar?
Well, my friend, you’re certainly not alone. Windows freezing and crashing issues are the bane of computer users everywhere, and I’ve had my fair share of encounters with these pesky problems. But fear not, for I’m here to share with you some simple fixes that have saved the day (and my sanity) more times than I can count.
Diagnosing the Culprit: What’s Causing the Freeze?
Before we dive into the solutions, it’s important to understand what might be causing your Windows computer to freeze up in the first place. According to the Microsoft community forum, some common culprits include:
- Outdated or conflicting drivers
- Malware or viruses
- Too many programs running in the background
- Insufficient RAM or storage space
- Hardware issues like failing hard drives or overheating
By identifying the root cause, we can then tailor our troubleshooting efforts to address the specific problem at hand. Trust me, it’s much more effective than just randomly clicking around and hoping for the best.
Fixing Freezing: Simple Steps to Restore Your Productivity
Now, let’s dive into the solutions. Grab a cup of coffee (or tea, if that’s your thing) and let’s get to work. Here are some simple fixes that have worked wonders for me and countless others:
1. Restart and Update
Sometimes, the easiest solution is the most obvious one. As the Microsoft community forum suggests, a simple restart can often clear out any temporary glitches or issues that may be causing your computer to freeze.
But wait, there’s more! Before you hit that power button, make sure to update your Windows operating system, drivers, and any critical software. These updates can often address underlying problems and prevent future freezes.
2. Manage Your Background Processes
One of the leading causes of Windows freezing is having too many programs running in the background. These resource-hungry applications can hog your computer’s processing power and RAM, leaving little for the tasks you’re trying to accomplish.
To tame the background chaos, open your Task Manager (Ctrl+Shift+Esc) and take a look at what’s running. Close any unnecessary programs or browser tabs, and be on the lookout for anything suspicious that might be malware in disguise.
3. Check Your Hardware
If the software-based fixes aren’t doing the trick, it might be time to inspect your computer’s hardware. According to the Microsoft Tech Community, issues like failing hard drives, insufficient RAM, or overheating can all contribute to Windows freezing.
Run a quick diagnostic check on your system’s hardware components, and consider upgrading or replacing any parts that are showing signs of wear and tear. A little investment in your computer’s health can go a long way in preventing future freezes and crashes.
Preventing Future Freeze-Ups: Proactive Maintenance and Best Practices
Of course, the ultimate goal is to not only fix the current problem but to also prevent future Windows freezes and crashes from occurring. Here are some proactive steps you can take to keep your computer running smoothly:
- Regularly backup your data: Don’t wait for a disaster to strike before you start backing up your important files. Use an external hard drive or a cloud-based storage service to keep your data safe.
- Perform routine maintenance: Set aside some time each month to run system scans, update your software, and clear out any unnecessary files or programs.
- Invest in a reliable antivirus solution: Malware and viruses can wreak havoc on your system, leading to frequent freezes and crashes. Keep your computer protected with a trusted antivirus program.
- Monitor your computer’s health: Use tools like ITFix’s computer repair service to keep an eye on your system’s performance and identify any potential issues before they become major problems.
Remember, prevention is key when it comes to avoiding the dreaded Windows freeze. By staying proactive and taking the necessary steps to maintain your computer’s health, you can keep those frustrating freezes and crashes at bay, and enjoy a smooth, productive computing experience.
So, there you have it – my tried-and-true tips for tackling those pesky Windows freezing and crashing issues. Arm yourself with these simple fixes, and you’ll be well on your way to a freeze-free computing future. Happy troubleshooting, my friends!