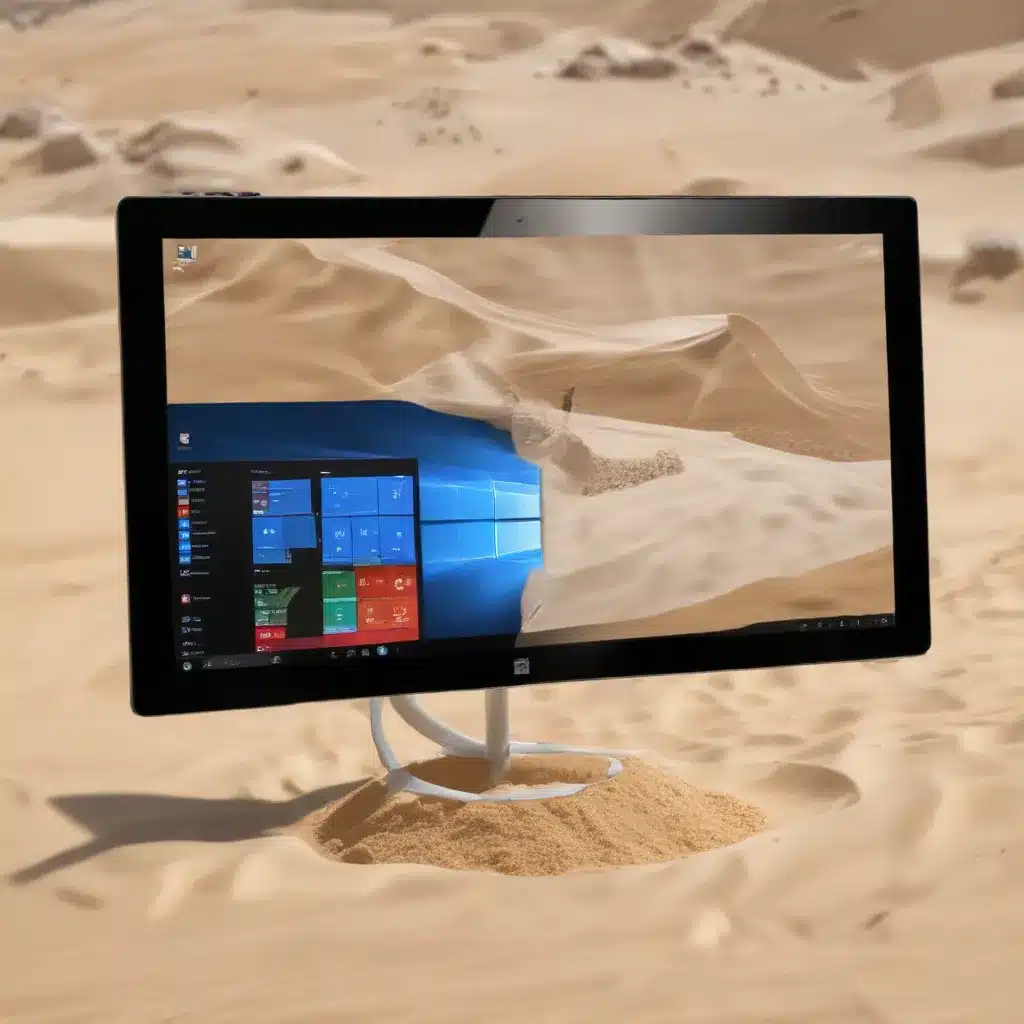
Windows Sandbox is a powerful feature introduced in Windows 10 that provides a lightweight, isolated environment for running applications safely. As an IT professional, I’m excited to share my expertise and insights on how to set up and utilize this versatile tool.
What is Windows Sandbox?
Windows Sandbox is a virtualized desktop environment that allows you to run software in an isolated, temporary space. When you open the Sandbox, you get a brand-new instance of Windows, completely separate from your primary operating system. This isolation ensures that any software or files you run within the Sandbox remain confined, preventing them from affecting your host system.
The Sandbox is designed to be a temporary environment. When you close it, all the software, files, and system state are deleted, leaving no trace behind. This makes it an ideal tool for safely testing potentially risky applications, browsing the web, or performing other tasks that might compromise the security of your primary system.
Enabling Windows Sandbox
To use Windows Sandbox, your computer must meet the following requirements:
- Operating System: Windows 10 Pro or Enterprise, build 18305 or later, or Windows 11
- Virtualization: Virtualization capabilities must be enabled in the BIOS or hypervisor settings
If your machine meets these requirements, you can enable Windows Sandbox by following these steps:
- Open the “Turn Windows features on or off” tool by searching for it in the Start menu.
- Locate and select the “Windows Sandbox” option, then click “OK”.
- Restart your computer if prompted.
Once the Sandbox is enabled, you can launch it from the Start menu or by searching for “Windows Sandbox” in the search bar.
Configuring Windows Sandbox
Windows Sandbox supports simple configuration files, which allow you to customize various aspects of the sandbox environment. These configuration files are formatted as XML and have the .wsb file extension.
To create a configuration file, follow these steps:
- Open a text editor, such as Notepad or Visual Studio Code.
- Insert the following basic structure:
“`xml
“`
- Between the
<Configuration>tags, you can add various settings to customize the sandbox, such as: - Networking: Enable or disable network access within the sandbox.
- Shared Folders: Map specific folders from the host system to the sandbox.
- Logon Command: Automatically run a command or script when the sandbox starts.
- Audio and Video Input: Allow or deny access to the host’s audio and video devices.
- Clipboard Sharing: Enable or disable sharing the host’s clipboard with the sandbox.
- Memory Allocation: Specify the amount of memory the sandbox can use.
Here’s an example configuration file that disables networking, maps the user’s Downloads folder to the sandbox, and automatically opens the Downloads folder when the sandbox starts:
xml
<Configuration>
<VGPUEnabled>false</VGPUEnabled>
<Networking>Disable</Networking>
<MappedFolders>
<MappedFolder>
<HostFolder>C:\Users\%USERNAME%\Downloads</HostFolder>
<SandboxFolder>C:\Users\WDAGUtilityAccount\Downloads</SandboxFolder>
<ReadOnly>true</ReadOnly>
</MappedFolder>
</MappedFolders>
<LogonCommand>
<Command>explorer.exe C:\Users\WDAGUtilityAccount\Downloads</Command>
</LogonCommand>
</Configuration>
Save the file with a .wsb extension, and you can launch the sandbox using this configuration by double-clicking the file.
Using Windows Sandbox
Once you’ve enabled and configured Windows Sandbox, you can start using it for a variety of tasks:
- Testing Software: Install and run new applications or software updates in the sandbox to ensure they don’t cause any issues on your primary system.
- Browsing the Web: Use the sandbox to safely explore potentially risky websites or download files without compromising your main computer.
- Isolating Processes: Run potentially malicious files or scripts in the sandbox, preventing them from affecting your host system.
- Providing a Secure Environment: Give guests or family members a secure, isolated platform to perform private tasks on your computer.
- Troubleshooting Issues: Use the sandbox to investigate and resolve software-related problems without risking your primary operating system.
One of the key advantages of Windows Sandbox is its ability to provide a fresh, clean environment every time you open it. This means you can experiment, test, and explore without worrying about leaving any trace or affecting your main system.
Integrating Windows Sandbox into Your Workflow
As an IT professional, you can incorporate Windows Sandbox into your daily workflow in various ways:
- Software Testing: Use the sandbox to test new software, updates, or configurations before deploying them to your organization’s computers.
- Malware Analysis: Safely analyze and investigate potentially malicious files or scripts in the isolated sandbox environment.
- Guest User Environment: Provide a secure, temporary workspace for clients, contractors, or other users who need to access your computer.
- Troubleshooting and Diagnostics: Use the sandbox to reproduce and investigate software-related issues without impacting your primary system.
- Secure Browsing: Encourage employees to use the sandbox for browsing the web or downloading files, reducing the risk of system contamination.
By leveraging the power of Windows Sandbox, you can enhance the security, stability, and overall efficiency of your IT operations, ultimately delivering better support and solutions to your clients or organization.
Conclusion
Windows Sandbox is a powerful and versatile tool that every IT professional should have in their toolkit. By providing a secure, isolated environment for running applications, testing software, and exploring the web, it can help you mitigate the risks associated with various computer-related tasks.
I hope this guide has provided you with a comprehensive understanding of how to set up and use Windows Sandbox effectively. Remember, the key to getting the most out of this feature is to experiment, explore, and integrate it into your daily IT workflows. For more IT-related tips and insights, be sure to visit IT Fix regularly.












