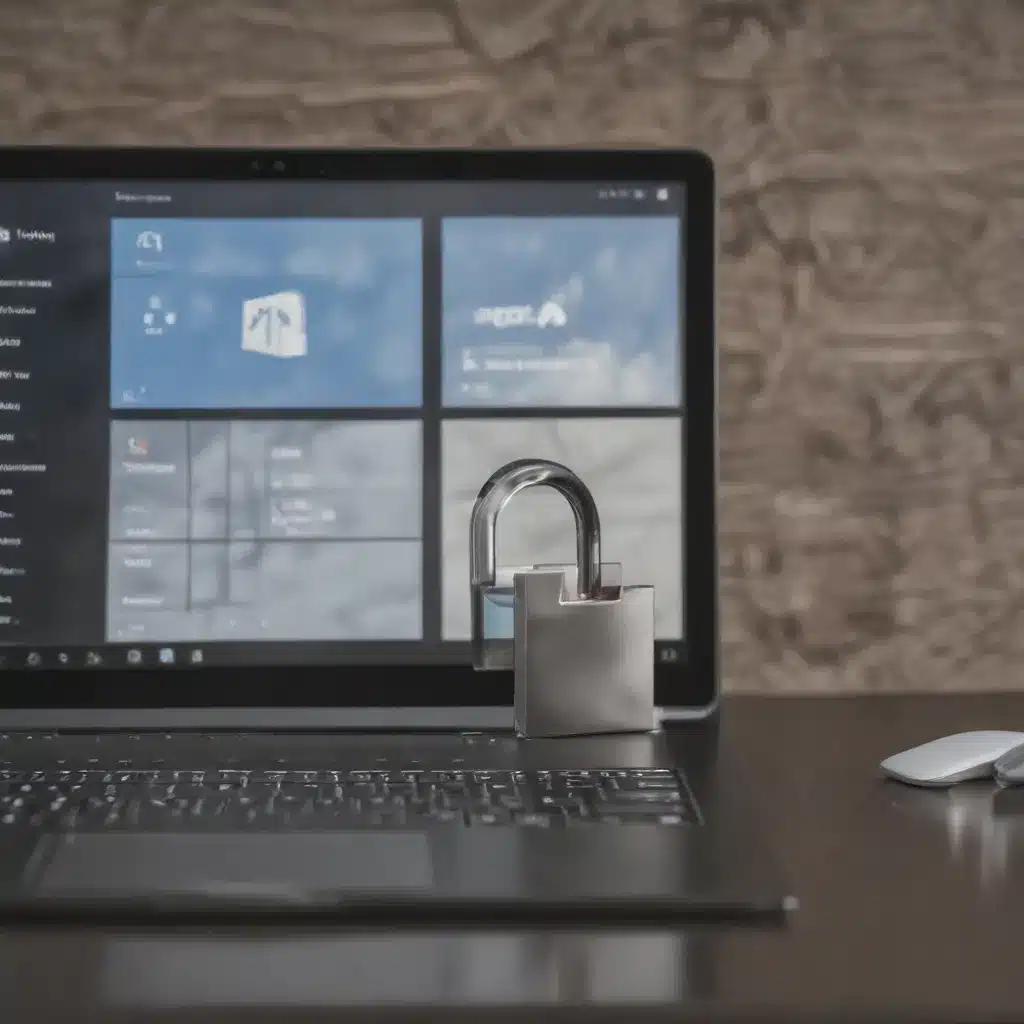
As an experienced IT professional, I understand the importance of keeping your Windows 10 PC safe and secure. In this comprehensive guide, we’ll explore two critical aspects of protecting your data: encryption and backups. By the end, you’ll have the knowledge and tools to safeguard your sensitive information and ensure your files are always recoverable.
Encrypting Your Windows 10 Device
One of the most effective ways to secure your Windows 10 PC is to implement full-disk encryption. This process scrambles the data on your hard drive, making it unreadable to anyone who doesn’t have the proper decryption key. Let’s dive into the details of BitLocker, Windows 10’s built-in encryption solution.
Enabling BitLocker Encryption
BitLocker is a powerful encryption tool that’s been a part of Windows since Vista. To get started, open the Control Panel and navigate to “System and Security” > “BitLocker Drive Encryption.” From here, you can select the drive you want to encrypt, typically your C: drive, and follow the on-screen instructions.
BitLocker will walk you through the encryption process, which may take some time depending on the size of your drive. During this process, you’ll be prompted to create a recovery key, which is essential for unlocking your device if you forget your password or encounter any issues.
Tip: Store your BitLocker recovery key in a secure location, such as a password manager or a trusted cloud storage service. This will ensure you can always regain access to your encrypted data.
Unlocking Your Encrypted Drive
Once your drive is encrypted, you’ll need to enter your BitLocker password or recovery key every time you start your computer. This extra step may seem inconvenient, but it’s a small price to pay for the enhanced security of your sensitive data.
If you ever need to unlock your encrypted drive, you can do so by entering your password or recovery key during the boot process. BitLocker will then grant you access to your files and applications.
Portable Device Encryption
In addition to encrypting your primary hard drive, you may also want to consider encrypting any external or portable storage devices you use, such as USB flash drives or external hard drives. This will help prevent unauthorized access to your data, even if the device is lost or stolen.
Windows 10 makes this process easy with the built-in EncryptionOptions tool. Simply right-click on the drive you want to encrypt, select “Turn on BitLocker,” and follow the prompts. This will ensure that your portable data is protected, regardless of where you use the device.
Backing Up Your Windows 10 Data
While encryption is crucial for safeguarding your data, it’s equally important to have a reliable backup solution in place. In the event of a hardware failure, ransomware attack, or accidental file deletion, a comprehensive backup can be the difference between a minor inconvenience and a catastrophic data loss.
Using Windows 10’s Built-in Backup Tools
Windows 10 comes with several built-in backup and recovery options that you can leverage to protect your data. Let’s explore some of the most useful features:
System Image Backup
The System Image Backup tool allows you to create a complete, bootable backup of your entire operating system, including your installed programs, settings, and personal files. This can be invaluable in the event of a system-wide failure or corruption, as you can restore your entire PC to a known-good state.
To create a system image, open the Control Panel and navigate to “System and Security” > “Backup and Restore (Windows 7).” From here, click “Create a system image” and follow the on-screen instructions to select your backup destination and begin the process.
File History
File History is a feature in Windows 10 that automatically backs up your personal files, such as documents, photos, and videos, at regular intervals. This allows you to easily restore previous versions of your files, which can be handy if you accidentally delete or modify something important.
To enable File History, open the Control Panel and navigate to “System and Security” > “File History.” Click “Turn on” and select the folders you want to back up.
OneDrive Integration
If you use Microsoft’s OneDrive cloud storage service, you can take advantage of its tight integration with Windows 10 to keep your files synchronized and backed up. OneDrive will automatically upload your documents, photos, and other selected files to the cloud, ensuring you have a copy of your data offsite.
To set up OneDrive integration, open the OneDrive app and sign in with your Microsoft account. From there, you can choose which folders to sync and adjust your backup settings.
Leveraging Third-Party Backup Solutions
While the built-in backup tools in Windows 10 are useful, you may want to consider a more robust third-party backup solution for added protection and features. Here are a few popular options to consider:
Veeam Backup & Replication
Veeam Backup & Replication is a powerful, enterprise-grade backup solution that can create complete, image-level backups of your Windows 10 system. It offers advanced features like backup encryption, granular file-level recovery, and the ability to restore backups to different hardware.
Acronis True Image
Acronis True Image is a comprehensive backup and recovery software that can create both full system images and individual file backups. It includes features like automatic backups, cloud storage integration, and the ability to create bootable recovery media.
Backblaze
Backblaze is a cloud-based backup service that automatically uploads your files to their secure servers. This provides an offsite backup solution that can protect your data in the event of a local disaster or hardware failure.
Regardless of which backup solution you choose, the key is to ensure you have a reliable, regularly updated backup of your critical data. This will give you peace of mind and the ability to quickly recover from any unexpected data loss or system failure.
Conclusion
Securing your Windows 10 PC is essential in today’s digital landscape, where cyber threats and data loss are ever-present risks. By implementing full-disk encryption with BitLocker and establishing a comprehensive backup strategy, you can protect your sensitive information and ensure the safety of your files.
Remember, the combination of encryption and backups is a powerful defense against data breaches, system failures, and other IT-related disasters. By taking the time to set up these safeguards, you’ll be well on your way to enjoying a safer, more reliable computing experience.
If you have any further questions or need additional support, don’t hesitate to reach out to the IT Fix team at https://itfix.org.uk/. We’re always here to help you navigate the ever-evolving world of technology and keep your Windows 10 PC secure and running smoothly.












