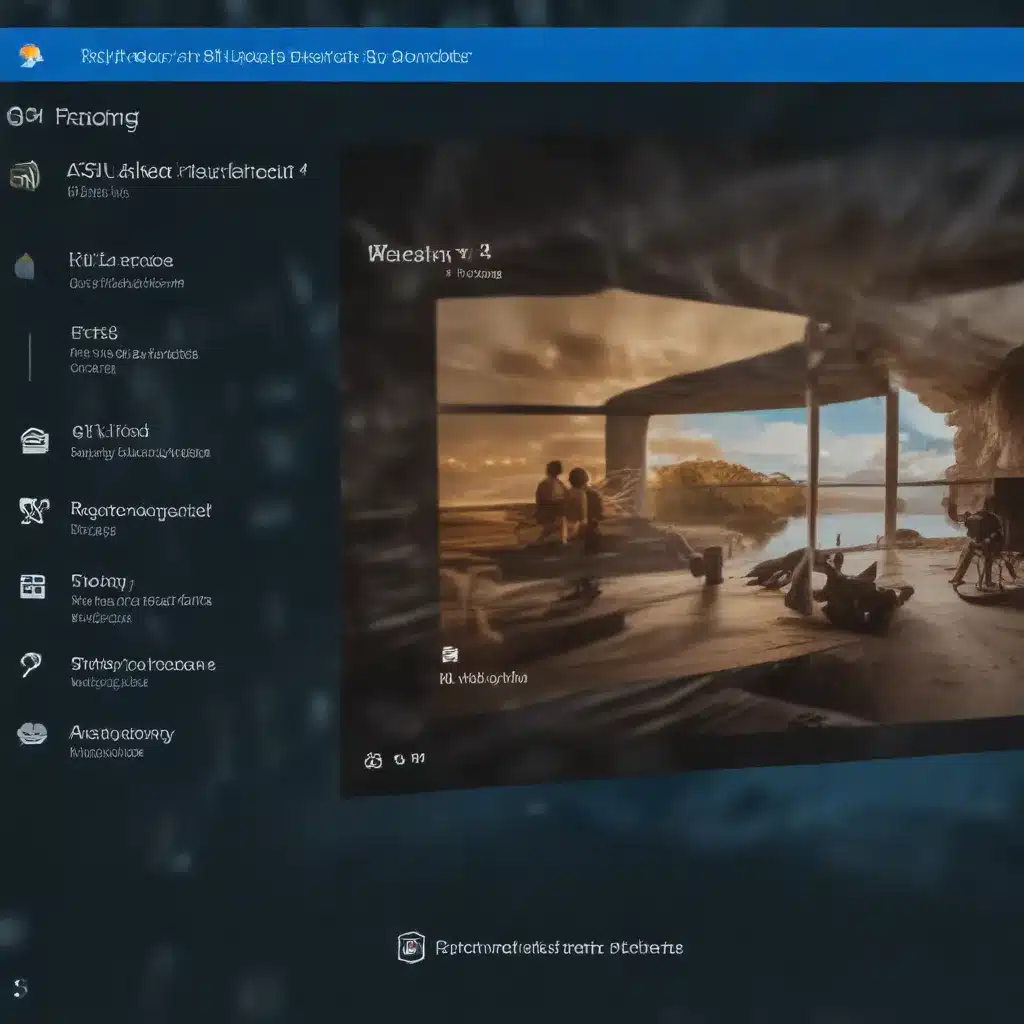
As an experienced IT professional, I understand the importance of keeping your Windows 10 device secure and protected from the ever-evolving threat landscape. In this comprehensive article, I’ll provide you with practical tips and in-depth insights on how to leverage the advanced security features of Windows Defender to safeguard your digital assets.
Unleashing the Power of Windows Security
Windows 10 and 11 come equipped with a powerful built-in security solution called Windows Security, which includes the Microsoft Defender Antivirus as its core antivirus and anti-malware component. This integrated security suite provides real-time protection against a wide range of threats, including viruses, malware, and other malicious activities.
One of the key benefits of Windows Security is its seamless integration with the Windows operating system. From the moment you start your device, Windows Security is actively monitoring and protecting it, ensuring that your system is continuously shielded from the latest security threats. This includes automatically downloading and applying the latest updates to keep your defenses up-to-date.
Tip: If you’re a Microsoft 365 Family or Personal subscriber, you have access to Microsoft Defender, an advanced security software that provides comprehensive protection for your Windows, Mac, iOS, and Android devices. To get started, visit the IT Fix website and explore the Microsoft Defender features.
Navigating the Windows Security Center
The Windows Security Center is the central hub where you can manage and customize the various security features of your Windows 10 or 11 device. To access the Windows Security Center, simply navigate to the Start menu, type “Windows Security,” and select the corresponding app.
Within the Windows Security Center, you’ll find several key sections:
Virus & Threat Protection
This section is the heart of your device’s security, where you can monitor threats, run scans, and ensure that your system is up-to-date with the latest security definitions. Regularly performing quick scans or more comprehensive full system scans can help identify and address any potential threats lurking on your device.
Note: If you’re running Windows 10 or 11 in S mode, the Virus & Threat Protection area may have fewer options due to the streamlined security configuration. However, the built-in security features in S mode automatically prevent most viruses and threats from running on your device.
Firewall & Network Protection
The Firewall & Network Protection section allows you to manage your device’s firewall settings and monitor the activities of your network connections. This is particularly important for ensuring that your system is not exposed to unauthorized access or suspicious internet traffic.
App & Browser Control
This section focuses on protecting your device from potentially dangerous apps, files, websites, and downloads. You can customize the settings for Microsoft Defender SmartScreen, which helps safeguard your system against malicious content.
Device Security
The Device Security section provides an overview of the built-in security features of your Windows 10 or 11 device, such as secure boot, device encryption, and other hardware-level protections.
Device Performance & Health
This section allows you to monitor the overall performance and health of your Windows device, ensuring that it remains clean, up-to-date, and functioning optimally.
Customizing Windows Defender Protection
While the default settings of Windows Defender provide a strong baseline of security, you can further enhance your protection by customizing various settings to better suit your needs.
Scheduling Automated Scans
One of the most effective ways to proactively protect your device is by scheduling regular scans using the built-in Task Scheduler. This ensures that your system is constantly being checked for any potential threats, even when you’re not actively using it.
To set up a scheduled scan:
- Open the Start menu, type “Task Scheduler,” and select the corresponding app.
- In the Task Scheduler, navigate to the “Windows Defender” folder and locate the “Windows Defender Scheduled Scan” task.
- Right-click on the task and select “Properties.”
- In the “Triggers” tab, click “New” and set your preferred scan schedule, such as daily or weekly.
- Review the schedule and click “OK” to save the settings.
Temporarily Disabling Real-Time Protection
While real-time protection is essential for keeping your device secure, there may be rare instances where you need to briefly disable it, such as when installing or troubleshooting certain software. To do so:
- Open the Windows Security Center and navigate to the “Virus & Threat Protection” section.
- Under “Virus & Threat Protection Settings,” toggle the “Real-time protection” setting to “Off.”
- Confirm the action, and remember to turn the real-time protection back on as soon as possible to maintain optimal security.
Note: Disabling real-time protection leaves your device temporarily vulnerable, so it’s crucial to re-enable it as soon as you’ve completed the necessary tasks.
Addressing Specific Threats and Concerns
In addition to the ongoing protection provided by Windows Defender, you can also take targeted actions to address specific threats or concerns on your device.
Scanning for Malware or Viruses
If you suspect that your device may be infected with malware or a virus, you can initiate a quick scan or a more comprehensive advanced scan through the Windows Security Center.
- Open the Windows Security Center and navigate to the “Virus & Threat Protection” section.
- Under “Current threats,” select either “Quick scan” or “Scan options” to choose from a range of scan types, including a full system scan or a custom scan of specific files or folders.
- Click “Scan now” to initiate the process.
Note: The “Microsoft Defender Offline” scan option is particularly useful for detecting and removing especially stubborn malware, as it restarts your device and runs a deep scan before Windows loads.
Scanning Files or Folders
If you’re concerned about a specific file or folder on your device, you can quickly scan it using the right-click context menu in File Explorer.
- Right-click on the file or folder you want to scan.
- Select “Scan with Microsoft Defender” (on Windows 11, you may need to select “Show more options” first).
- The scan will run, and you’ll be notified of any potential threats.
By taking these proactive steps, you can ensure that your Windows 10 or 11 device remains safe and secure, protecting your valuable data and digital assets from the ever-evolving landscape of cyber threats.
Complementing Windows Defender with Additional Security Measures
While Windows Defender provides a robust baseline of security, it’s important to consider implementing additional security measures to further enhance the protection of your Windows 10 or 11 device. Some recommended steps include:
- Enabling Two-Factor Authentication: Strengthen the security of your user accounts by enabling two-factor authentication (2FA) wherever possible, including your Microsoft account and other critical online services.
- Keeping Software Up-to-Date: Ensure that all your software, including your operating system, browsers, and other installed applications, are kept up-to-date with the latest security patches and updates.
- Implementing Strong Password Practices: Use strong, unique passwords for all your accounts and consider using a reputable password manager to generate and store your credentials securely.
- Backing Up Your Data: Regularly back up your important data to an external storage device or a secure cloud-based solution to protect against data loss in the event of a security breach or system failure.
- Educating Yourself and Your Users: Continuously educate yourself and your family or colleagues on best practices for online safety, phishing awareness, and safe browsing habits to minimize the risk of falling victim to social engineering attacks.
By combining the robust security features of Windows Defender with these additional security measures, you can create a comprehensive and layered defense strategy to safeguard your Windows 10 or 11 device and the sensitive information it contains.
Remember, the IT Fix team is always here to assist you with any questions or concerns you may have regarding your Windows device’s security. Visit our website to explore our range of IT solutions and expert advice.












