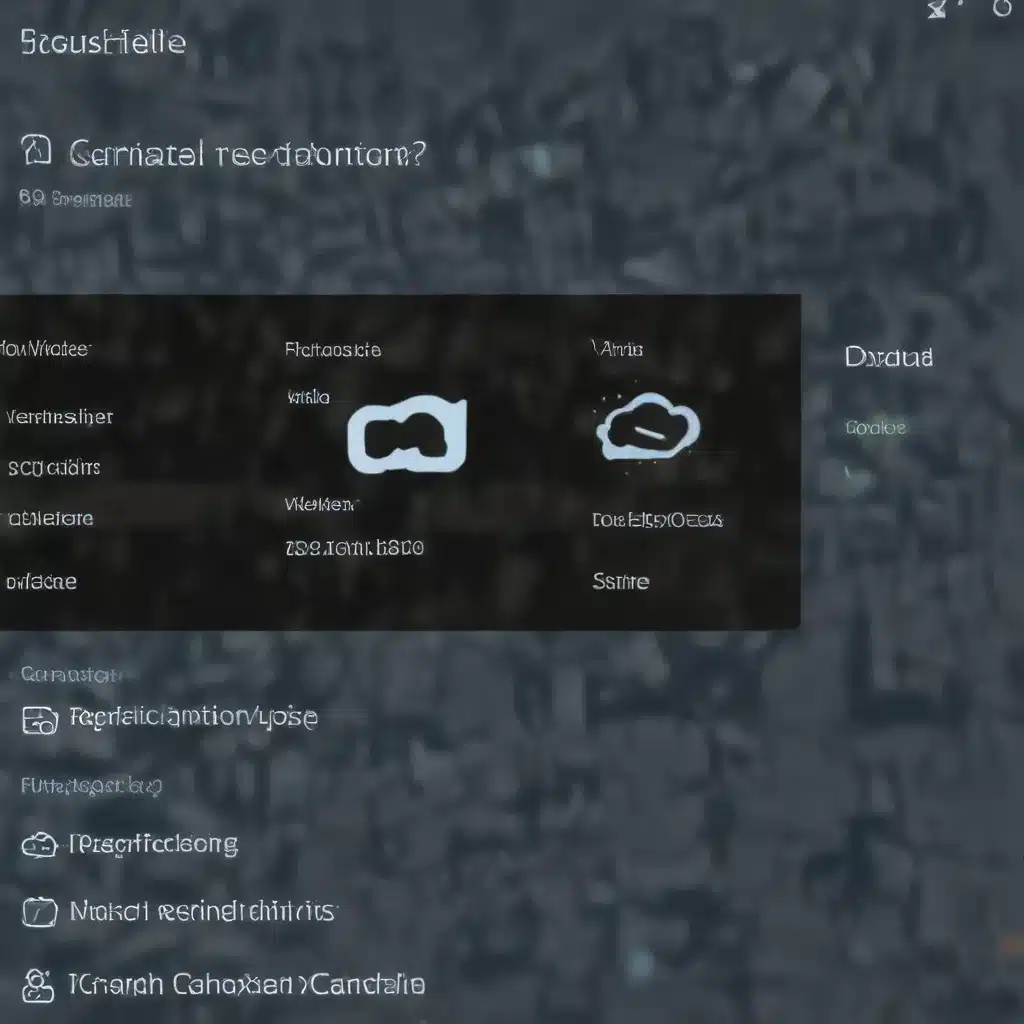
Understanding User Account Control (UAC) in Windows 10
User Account Control (UAC) is a security feature introduced in Windows Vista and carried forward to subsequent versions, including Windows 10. UAC is designed to help prevent unauthorized changes to your computer by prompting you for permission or administrator credentials when a program tries to make a change to your system.
When UAC is enabled, you’ll see a prompt that asks if you want to allow the requested action to proceed. This helps prevent malware or other unauthorized software from making changes to your system without your knowledge or consent. UAC settings can be adjusted to control the level of prompting you receive, balancing security and convenience.
Configuring UAC Settings for Maximum Protection
Windows 10 provides several advanced UAC policy settings that allow you to fine-tune the security of your system. By adjusting these settings, you can create a more secure environment while still maintaining the necessary functionality for your daily tasks. Let’s explore some of the key UAC policy settings and how to implement them:
Elevate UIAccess Applications That Are Installed in Secure Locations
This policy setting determines whether applications that request to run with a user interface (UI) privilege level equivalent to that of the local administrator account are allowed to do so. When this setting is enabled, such applications are allowed to perform this action, but only if they are installed in a secure location (such as the %ProgramFiles% directory).
To configure this setting:
- Open the Local Security Policy editor by pressing the Windows key + R, typing
secpol.msc, and pressing Enter. - Navigate to Security Settings > Local Policies > Security Options.
- Double-click the policy “Only elevate UIAccess applications that are installed in secure locations” and set it to Enabled.
This helps ensure that only trusted, secure applications are granted elevated privileges, reducing the risk of malware or other unauthorized software from exploiting the system.
Run All Administrators in Admin Approval Mode
The “Run all administrators in Admin Approval Mode” policy setting controls the behavior of the elevation prompt for administrator accounts. When this setting is enabled, any administrator account is prompted for consent or credentials when performing a task that requires elevation.
To configure this setting:
- In the Local Security Policy editor, navigate to Security Settings > Local Policies > Security Options.
- Double-click the policy “User Account Control: Run all administrators in Admin Approval Mode” and set it to Enabled.
This setting helps prevent administrators from accidentally running applications or making changes with elevated privileges, further enhancing the security of your Windows 10 system.
Detect Application Installations and Prompt for Elevation
The “Detect application installations and prompt for elevation” policy setting controls whether Windows will automatically detect when an application is being installed (or when a change requires elevation) and prompt for elevated privileges.
To configure this setting:
- In the Local Security Policy editor, navigate to Security Settings > Local Policies > Security Options.
- Double-click the policy “User Account Control: Detect application installations and prompt for elevation” and set it to Enabled.
Enabling this setting helps ensure that any application installation or change requiring elevated privileges is brought to your attention, allowing you to review and approve the request before proceeding.
Virtualize File and Registry Write Failures to Per-User Locations
The “Virtualize file and registry write failures to per-user locations” policy setting controls whether Windows will automatically redirect application write failures to per-user locations.
To configure this setting:
- In the Local Security Policy editor, navigate to Security Settings > Local Policies > Security Options.
- Double-click the policy “User Account Control: Virtualize file and registry write failures to per-user locations” and set it to Enabled.
When enabled, this setting helps prevent potential conflicts or security issues that may arise when an application attempts to write to a protected system location. Instead, the writes are redirected to a per-user location, improving stability and security without disrupting the application’s functionality.
Auditing User Account Control Activity
In addition to configuring the UAC settings, it’s also important to monitor and audit the activity related to User Account Control on your Windows 10 system. The Advanced Audit Policy Configuration in Windows 10 provides several categories and subcategories that allow you to track various UAC-related events.
Enabling Advanced Audit Policy Configuration
To enable the Advanced Audit Policy Configuration:
- Open the Local Security Policy editor by pressing the Windows key + R, typing
secpol.msc, and pressing Enter. - Navigate to Security Settings > Advanced Audit Policy Configuration > Audit Policy.
- In the right pane, double-click on the individual audit policy settings you want to enable, such as “Audit Privilege Use” or “Audit Process Creation“.
- Set the policy to Success, Failure, or Not Configured as needed.
By enabling these advanced audit policies, you can monitor and review important events related to user account control, helping you identify potential security issues or suspicious activity on your Windows 10 system.
Reviewing and Interpreting Audit Logs
Once you’ve enabled the advanced audit policies, you can review the resulting audit logs to investigate any incidents or suspicious behavior related to user account control on your system.
The audit logs can be accessed through the Event Viewer application. To open the Event Viewer:
- Press the Windows key + R, type
eventvwr.msc, and press Enter. - In the Event Viewer, navigate to Windows Logs > Security to view the audit events.
Look for events with the “User Account Control” source, as these will provide detailed information about user account control-related activities on your system. Pay attention to events such as “User Account Control policy changed“, “Elevation of privileges“, and “Application requested elevation of privileges“, as these can indicate potential security concerns that require further investigation.
By regularly reviewing and analyzing the audit logs, you can proactively identify and address any security vulnerabilities or unauthorized activities on your Windows 10 system.
Keeping Your System Secure with Regular Maintenance
Securing your Windows 10 PC is an ongoing process that requires vigilance and regular maintenance. In addition to configuring advanced UAC policies and monitoring audit logs, consider the following best practices to maintain the overall security of your system:
- Keep your operating system and applications up-to-date: Enable automatic updates for Windows 10 and any installed applications to ensure you have the latest security patches and bug fixes.
- Use strong and unique passwords: Implement strong password policies for all user accounts, and consider using a password manager to generate and store complex passwords securely.
- Enable two-factor authentication: Wherever possible, enable two-factor authentication (2FA) to add an extra layer of security to your accounts and logins.
- Install and maintain reliable antivirus/anti-malware software: Use a reputable antivirus or anti-malware solution to detect and prevent malicious software from infiltrating your system.
- Be cautious when downloading and installing software: Only download applications from trusted and verified sources, such as the Microsoft Store or the official websites of software vendors.
- Educate yourself and your users: Regularly inform yourself and your users about the latest security threats, best practices, and proactive measures to maintain a secure computing environment.
By combining the advanced UAC policy configurations, comprehensive auditing, and ongoing system maintenance, you can significantly enhance the security of your Windows 10 PC and protect it from various security threats.
Conclusion
User Account Control (UAC) is a powerful security feature in Windows 10 that helps prevent unauthorized changes to your system. By leveraging the advanced UAC policy settings and implementing comprehensive auditing, you can create a more secure computing environment that balances security and usability.
Remember, maintaining the security of your Windows 10 system is an ongoing process that requires vigilance, regular updates, and proactive measures. By following the guidance provided in this article, you can take concrete steps to secure your Windows 10 PC and protect it from various security threats.
If you have any questions or need further assistance, feel free to reach out to the IT Fix team for personalized IT solutions and support.












