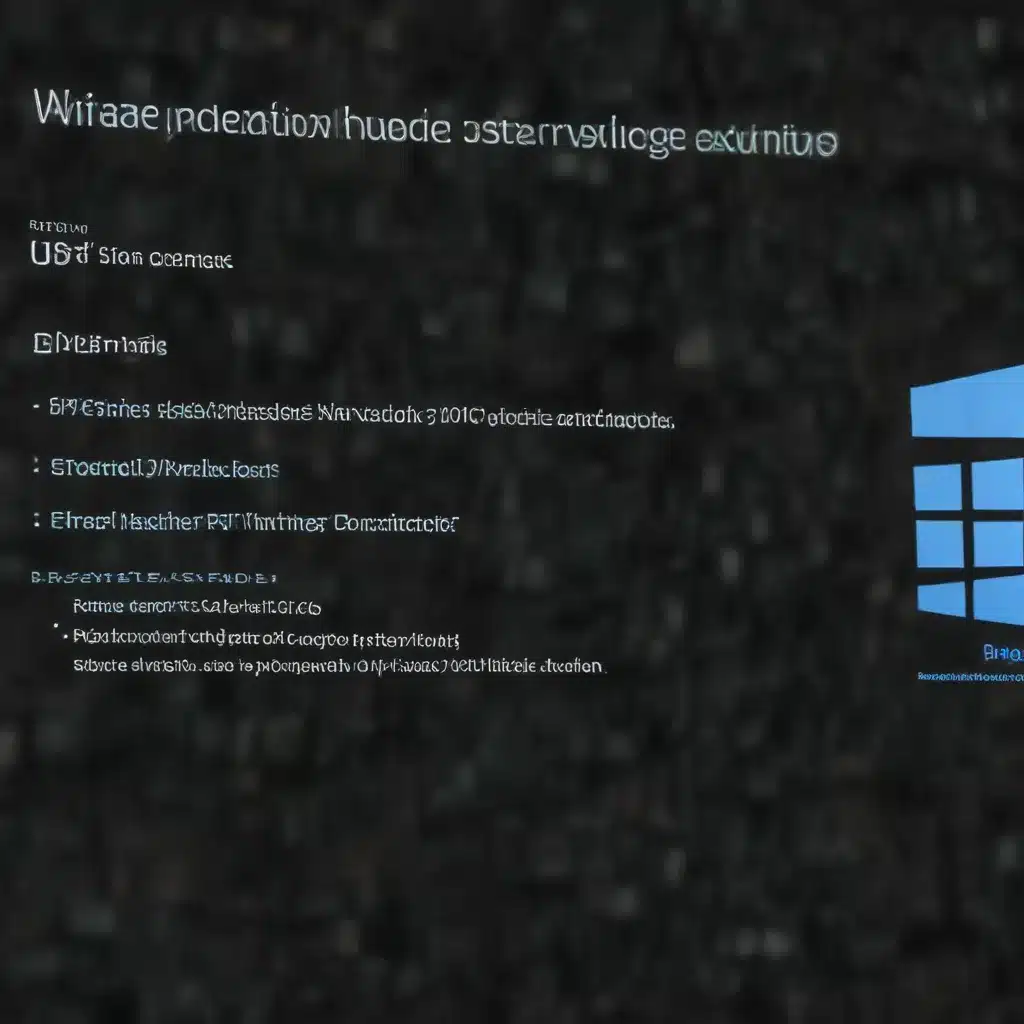
Understanding User Account Control (UAC) and Privileged Access Management (PAM)
As an experienced IT professional, I understand the critical importance of securing your Windows 10 PC against cyber threats. One of the most effective ways to achieve this is by leveraging the power of User Account Control (UAC) and Privileged Access Management (PAM) policies. In this comprehensive article, we’ll dive deep into these advanced security features, providing you with practical tips and insights to safeguard your system.
The Role of User Account Control (UAC)
User Account Control (UAC) is a security feature introduced in Windows Vista and continued in subsequent versions of the Windows operating system, including Windows 10. UAC is designed to prevent unauthorized changes to your computer by requiring administrator approval for specific system-level actions.
When a user with administrative privileges attempts to perform an action that requires elevated privileges, such as installing software or modifying system settings, UAC will prompt the user to confirm the action. This helps to prevent malicious software from running with elevated privileges without the user’s knowledge or consent.
By default, UAC is set to “Notify me only when apps try to make changes to my computer (default)” in Windows 10. This setting strikes a balance between security and usability, ensuring that users are informed of potential threats while still allowing them to perform necessary tasks.
However, for organizations or power users who require a higher level of security, it’s essential to explore more advanced UAC settings and configure them to meet your specific needs.
Leveraging Privileged Access Management (PAM)
Privileged Access Management (PAM) is a complementary security solution that works hand-in-hand with UAC to provide comprehensive protection for your Windows 10 PC. PAM focuses on identifying, managing, and securing the most privileged accounts within your system, which are often targets for cyber attackers.
PAM helps organizations achieve the following key objectives:
- Least Privilege: Ensuring that users and processes only have the minimum level of access required to perform their tasks, reducing the risk of unauthorized actions.
- Visibility and Monitoring: Providing detailed insights into who is accessing privileged accounts, what they are doing, and when these activities occur.
- Compliance and Auditing: Enabling organizations to demonstrate compliance with various regulatory standards and industry best practices.
- Just-in-Time Access: Granting temporary, on-demand access to privileged accounts, reducing the risk of standing privileges and persistent access.
By implementing a robust PAM solution, you can effectively mitigate the risks associated with privileged account misuse, credential theft, and other advanced cyber threats targeting your Windows 10 environment.
Configuring UAC and PAM Policies for Maximum Security
Now that we’ve established the importance of UAC and PAM, let’s dive into the specific configurations and policies you can implement to secure your Windows 10 PC.
Configuring UAC Policies
The User Account Control: Behavior of the elevation prompt for administrators in Admin Approval Mode security policy setting is a critical configuration that determines how UAC will behave when an administrator attempts to perform an action that requires elevated privileges.
Here are the available options and their implications:
- Elevate without prompting: This option minimizes the protection provided by UAC and is not recommended unless you have tightly controlled administrator accounts and a highly secure operating environment.
- Prompt for credentials on the secure desktop: When an operation requires elevation of privilege, the user is prompted on the secure desktop to enter a privileged user name and password. If the user enters valid credentials, the operation continues with the user’s highest available privilege.
- Prompt for consent on the secure desktop: When an operation requires elevation of privilege, the user is prompted on the secure desktop to select “Permit” or “Deny.” If the user selects “Permit,” the operation continues with the user’s highest available privilege.
- Prompt for credentials: An operation that requires elevation of privilege prompts the administrator to type the user name and password. If the administrator enters valid credentials, the operation continues with the applicable privilege.
- Prompt for consent: An operation that requires elevation of privilege prompts the administrator to select “Permit” or “Deny.” If the administrator selects “Permit,” the operation continues with the administrator’s highest available privilege.
- Prompt for consent for non-Windows binaries: This is the default option, where the user is prompted on the secure desktop to select “Permit” or “Deny” when a non-Microsoft application requires elevation of privilege. If the user selects “Permit,” the operation continues with the user’s highest available privilege.
For optimal security, it’s recommended to configure the UAC policy to Prompt for consent on the secure desktop. This setting strikes a balance between security and usability, ensuring that users are aware of any privileged operations and can make informed decisions about granting or denying consent.
Additionally, it’s crucial to ensure that the built-in Administrator account is not enabled, and instead, use standard user accounts with UAC enabled. If the built-in Administrator account must be used, it’s essential to also enable Admin Approval Mode for enhanced protection.
Implementing Privileged Access Management (PAM)
Alongside the UAC configurations, a comprehensive Privileged Access Management (PAM) solution can provide an additional layer of security for your Windows 10 PC. Here are some key steps to implement a robust PAM strategy:
-
Identify Privileged Accounts: Catalog all the privileged accounts within your system, including domain administrators, local administrators, application administrators, and service accounts. Understand the level of access and responsibilities associated with each account.
-
Apply the Principle of Least Privilege: Ensure that users and processes only have the minimum level of access required to perform their tasks. Avoid granting unnecessary privileges, and consider implementing just-in-time access for privileged accounts.
-
Implement Multi-Factor Authentication: Require users to provide additional forms of identity verification, such as a one-time code sent to a mobile device or biometric authentication, when accessing privileged accounts.
-
Monitor and Audit Privileged Activity: Continuously monitor and record all activities performed by privileged accounts. This data can be used for investigative purposes, compliance reporting, and to identify potential security breaches.
-
Automate Privileged Account Lifecycle Management: Streamline the processes of creating, modifying, and deleting privileged accounts. This can help reduce the risk of human error and ensure that access is granted and revoked in a timely manner.
-
Integrate PAM with Your Security Ecosystem: Consider integrating your PAM solution with other security tools, such as security information and event management (SIEM) platforms, to enhance visibility and improve incident response capabilities.
By combining these UAC and PAM best practices, you can create a robust security infrastructure that effectively mitigates the risks associated with privileged account misuse and unauthorized access on your Windows 10 PC.
Securing Your Windows 10 PC: A Holistic Approach
Securing your Windows 10 PC is not a one-time task, but rather an ongoing process that requires a multilayered approach. In addition to the UAC and PAM configurations we’ve discussed, consider the following strategies to further enhance the security of your system:
-
Implement Endpoint Protection: Ensure that your Windows 10 PC is equipped with a reliable antivirus/anti-malware solution that can detect and prevent the execution of malicious software.
-
Keep Your System Up-to-Date: Regularly install the latest Windows updates and security patches to address known vulnerabilities and protect against emerging threats.
-
Educate Users: Provide comprehensive security awareness training to your users, helping them understand the importance of safe computing practices, such as identifying phishing attempts and avoiding the use of administrative privileges for everyday tasks.
-
Establish Backup and Recovery Processes: Implement a robust backup and disaster recovery strategy to protect your data and ensure business continuity in the event of a security breach or system failure.
-
Monitor and Respond to Security Incidents: Continuously monitor your system for signs of suspicious activity and be prepared to respond swiftly to security incidents, leveraging your PAM and other security tools to mitigate the impact.
By adopting a holistic approach to security, you can significantly enhance the protection of your Windows 10 PC and safeguard your valuable data and resources against a wide range of cyber threats.
Conclusion
Securing your Windows 10 PC is a crucial responsibility for any IT professional. By leveraging the advanced features of User Account Control (UAC) and Privileged Access Management (PAM), you can create a robust security infrastructure that effectively mitigates the risks associated with privileged account misuse and unauthorized access.
Remember, security is an ongoing process, and it’s essential to stay vigilant, continuously monitor your system, and adapt your security strategies to address evolving threats. By following the best practices outlined in this article, you can take proactive steps to protect your Windows 10 PC and ensure the integrity of your IT environment.
For more information on IT solutions, technology trends, and computer repair tips, be sure to visit IT Fix – a trusted resource for IT professionals and tech-savvy individuals.












