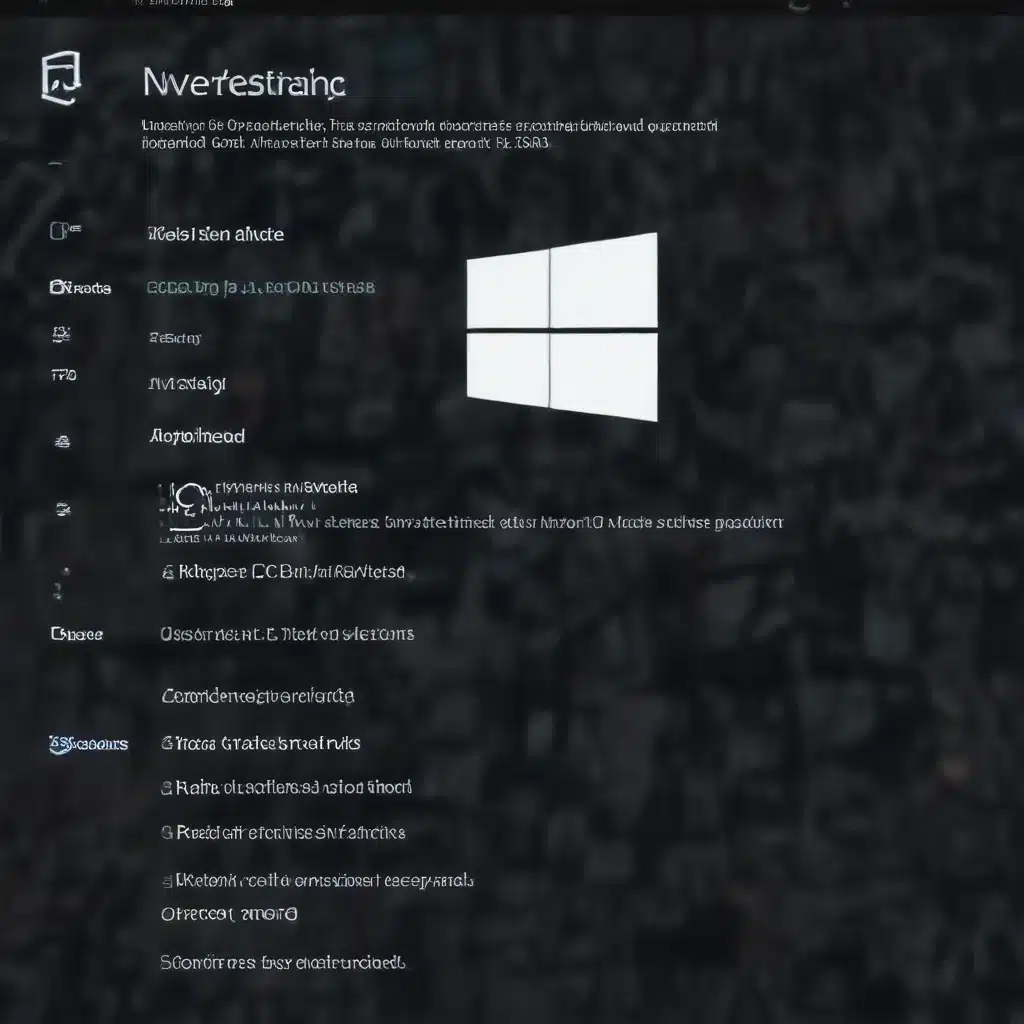
Optimizing User Account Control for Enhanced Security
As an experienced IT professional, I understand the importance of maintaining a secure Windows 10 environment. One of the most critical aspects of this is properly configuring and utilizing the User Account Control (UAC) feature. UAC is a security mechanism introduced in Windows Vista that helps prevent unauthorized changes to your system by prompting users for permission or an administrator password before performing certain actions.
By properly configuring UAC, you can significantly enhance the security of your Windows 10 PC. Here’s a step-by-step guide on how to optimize UAC settings for maximum protection:
Adjusting UAC Notification Level
The first step is to adjust the UAC notification level to balance security and user experience. To do this, follow these steps:
- Open the Control Panel and navigate to User Accounts.
- Click on Change User Account Control settings.
- In the UAC settings window, you’ll see a slider with different notification levels. The default setting is “Notify me only when apps try to make changes to my computer (default)“. Consider adjusting this to a higher level, such as “Always notify me when” for stricter security.
Remember, a higher notification level may result in more frequent prompts, but it also provides better protection against unauthorized changes to your system.
Enabling UAC for All Users
Next, it’s crucial to ensure that UAC is enabled for all user accounts on the system, including administrative accounts. To do this:
- Open the Local Security Policy editor by pressing the Windows key + R, then typing
secpol.mscand pressing Enter. - Navigate to Security Settings > Local Policies > Security Options.
- Locate the policy “User Account Control: Run all administrators in Admin Approval Mode” and set it to “Enabled“.
This policy ensures that even users with administrative privileges must go through the UAC prompt before making changes to the system.
Configuring UAC Elevation Prompts
To further refine the UAC experience, you can configure the elevation prompts to suit your preferences. In the same Security Options section of the Local Security Policy editor, look for the following policies and adjust them as needed:
- User Account Control: Behavior of the elevation prompt for administrators in Admin Approval Mode: This setting determines the type of prompt that appears when an administrator tries to perform an action that requires elevation.
- User Account Control: Behavior of the elevation prompt for standard users: This setting controls the behavior of the elevation prompt for standard users.
Experiment with these settings to find the right balance between security and usability for your organization.
Implementing Advanced Permissions Policies
In addition to optimizing UAC, leveraging advanced permissions policies can further enhance the security of your Windows 10 environment. These policies allow you to audit and control access to critical system resources, ensuring that only authorized users can perform specific actions.
Configuring Advanced Audit Policies
Windows 10 offers a comprehensive set of advanced audit policies that you can use to monitor and log various security-related events. To configure these policies:
- Open the Local Security Policy editor.
- Navigate to Security Settings > Advanced Audit Policy Configuration > Audit Policy.
- Explore the different categories, such as Account Logon, Account Management, Detailed Tracking, and Object Access, and enable the relevant audit policies based on your organization’s security requirements.
By enabling these advanced audit policies, you can gain valuable insights into user activities, account management changes, and attempts to access sensitive resources, helping you identify and address potential security threats.
Leveraging Global Object Access Auditing
The Global Object Access Auditing feature in Windows 10 takes the audit capabilities a step further by allowing you to define system-wide access control lists (SACLs) for specific object types, such as the file system or registry. This ensures that every object of a particular type is protected by the specified audit policy, making it easier for auditors to verify the effectiveness of your security measures.
To configure Global Object Access Auditing:
- Open the Local Security Policy editor.
- Navigate to Security Settings > Advanced Audit Policy Configuration > Global Object Access Auditing.
- Configure the appropriate SACLs for the object types you want to audit, such as “Track all changes made by group administrators” or “Track all access to files and folders“.
By implementing these advanced audit policies and Global Object Access Auditing, you can create a comprehensive security framework that provides detailed visibility into user activities and ensures that critical system resources are properly protected.
Conclusion
Securing your Windows 10 PC is a multifaceted endeavor, and optimizing User Account Control (UAC) and implementing advanced permissions policies are crucial steps in this process. By following the guidelines outlined in this article, you can enhance the overall security of your system and protect it against unauthorized changes, potential threats, and compliance issues.
Remember, maintaining a secure IT environment is an ongoing task that requires constant vigilance and adaptation to evolving security challenges. Stay informed about the latest security best practices, and be proactive in implementing the necessary safeguards to keep your Windows 10 PC safe and compliant.
If you have any further questions or need assistance with implementing these security measures, don’t hesitate to reach out to the IT Fix team. We’re here to provide expert guidance and practical solutions to help you secure your Windows 10 environment.












