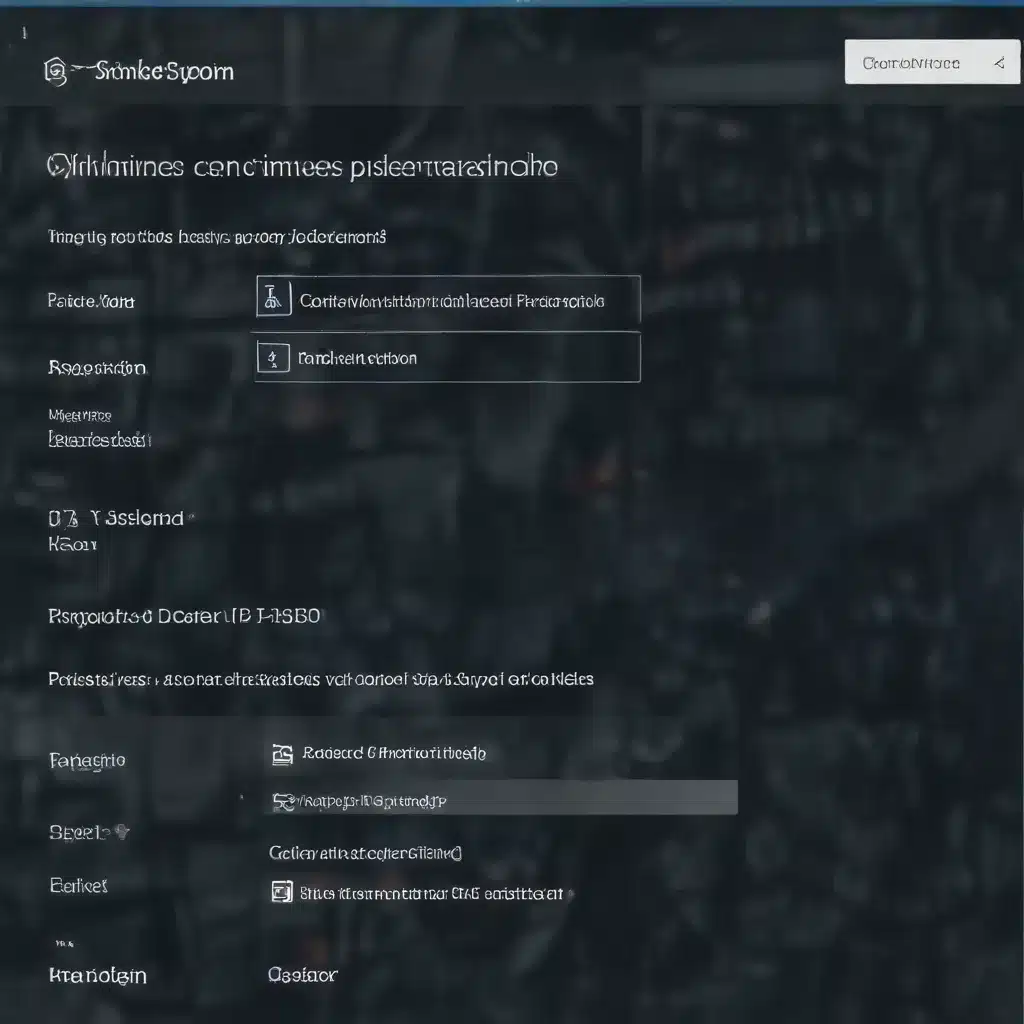
Mastering User Account Control (UAC) for Enhanced Security
As an experienced IT professional, I often encounter users who are unsure about the intricacies of User Account Control (UAC) in Windows 10. This crucial security feature plays a vital role in protecting your system, but it can also be a source of frustration if not properly understood. In this comprehensive guide, we’ll dive deep into the world of UAC, exploring its purpose, configuration options, and practical tips to help you secure your Windows 10 PC like a seasoned IT expert.
Understanding the Importance of User Account Control
User Account Control (UAC) is a security mechanism introduced in Windows Vista and continued in subsequent versions of the Windows operating system, including Windows 10. Its primary function is to protect your system from unauthorized changes that could compromise its stability and security.
When an application or user action requires administrative-level permissions, UAC steps in to notify you, giving you the opportunity to approve or deny the requested change. This simple yet effective process helps prevent malicious software from executing with elevated privileges, significantly reducing the risk of system-wide damage.
By default, UAC is enabled in Windows 10, and it’s a critical component of the operating system’s security strategy. Unless you intentionally disable UAC, malicious code is prevented from disabling or interfering with its settings, ensuring your device remains secure.
Configuring User Account Control Settings
To access the UAC settings in Windows 10, follow these steps:
- Open the Start menu and search for “User Account Control settings.”
- Click on the “Change User Account Control settings” option to access the UAC configuration panel.
Here, you’ll find a slider that allows you to adjust the UAC behavior to your preferred level of security. The settings range from “Always notify” (the highest level of security) to “Never notify” (the lowest level of security).
It’s important to note that while disabling UAC may seem tempting to avoid the occasional consent prompts, it is strongly recommended to maintain the default “Notify me when apps try to make changes to my computer” setting or a similar moderate level of security. Disabling UAC entirely can leave your system vulnerable to malware and other security threats.
Understanding UAC Consent Prompts
When an application or user action requires administrative privileges, UAC will trigger a consent prompt. This prompt notifies you that a change is about to occur and asks for your permission to proceed.
The consent prompt typically includes the following information:
- The name of the application or action that requires elevated privileges.
- The publisher or source of the application (if available).
- A brief description of the action being performed.
By carefully reviewing the consent prompt, you can make an informed decision about whether to allow the requested change. If you’re unsure about the legitimacy of the request, it’s generally best to deny the action and investigate further before granting permission.
Managing Legacy Applications and UAC
While most modern applications are designed to work seamlessly with standard user permissions, some older or “legacy” applications may require elevated privileges to function correctly. These applications are often referred to as “legacy apps.”
When a user attempts to launch a legacy app, UAC will again trigger a consent prompt, allowing the user to run the application with administrative rights. This process ensures that the app can perform the necessary tasks while still maintaining the user’s standard security context for day-to-day operations.
To manage legacy applications and their UAC requirements, consider the following strategies:
-
Identify legacy apps: Familiarize yourself with the applications installed on your system, particularly older or less commonly used programs. These are more likely to be legacy apps that may require special UAC handling.
-
Configure application-specific UAC settings: Windows 10 provides the ability to set UAC permissions on a per-application basis. This can be particularly helpful for legacy apps that require elevated privileges to function correctly.
-
Explore compatibility modes: Some legacy apps may work better in a compatibility mode, which can help bypass certain UAC restrictions. Experiment with compatibility settings to find the optimal configuration for your specific applications.
By understanding and properly managing legacy applications within the UAC framework, you can maintain a secure system while ensuring the functionality of essential programs.
Granting Permissions to Files and Folders
In addition to managing applications, you may also need to grant specific permissions to files and folders on your Windows 10 PC. This is particularly important for power users or IT professionals who need to access and modify system-level resources.
To grant permissions to files and folders, follow these steps:
- Right-click on the file or folder you want to modify and select “Properties.”
- Navigate to the “Security” tab, where you’ll see a list of user accounts and their associated permissions.
- Click the “Edit” button to make changes to the permissions.
- Carefully review the current permissions and make any necessary adjustments, ensuring that you only grant the minimum required access levels.
When granting permissions, it’s crucial to follow the principle of least privilege, which states that users should only be given the minimum amount of access required to perform their tasks. Overgranting permissions can inadvertently create security vulnerabilities, so it’s essential to be mindful of the changes you make.
Maintaining a Secure Windows 10 Environment
Securing your Windows 10 PC goes beyond just configuring UAC settings. As an IT professional, you should also consider the following best practices to enhance the overall security of your system:
- Keep your system up-to-date: Regularly install the latest Windows updates, which often include critical security patches and bug fixes.
- Use antivirus/anti-malware software: Invest in a reputable security suite to protect your system from malware, viruses, and other threats.
- Implement strong password policies: Encourage the use of complex, unique passwords for all user accounts and applications.
- Enable two-factor authentication: Where available, enable two-factor authentication to add an extra layer of security to your accounts.
- Regularly back up your data: Implement a reliable backup strategy to safeguard your important files and documents.
By following these best practices, in addition to mastering the use of User Account Control, you can significantly enhance the security and overall resilience of your Windows 10 PC.
Remember, as an experienced IT professional, your role is to not only provide technical solutions but also to educate and empower users to make informed decisions about their system’s security. By sharing your knowledge and practical insights, you can help your readers navigate the complexities of Windows 10 security with confidence.
If you’re looking for more information or support on IT solutions, computer repair, or technology trends, be sure to visit itfix.org.uk for a wide range of resources and expert guidance.












