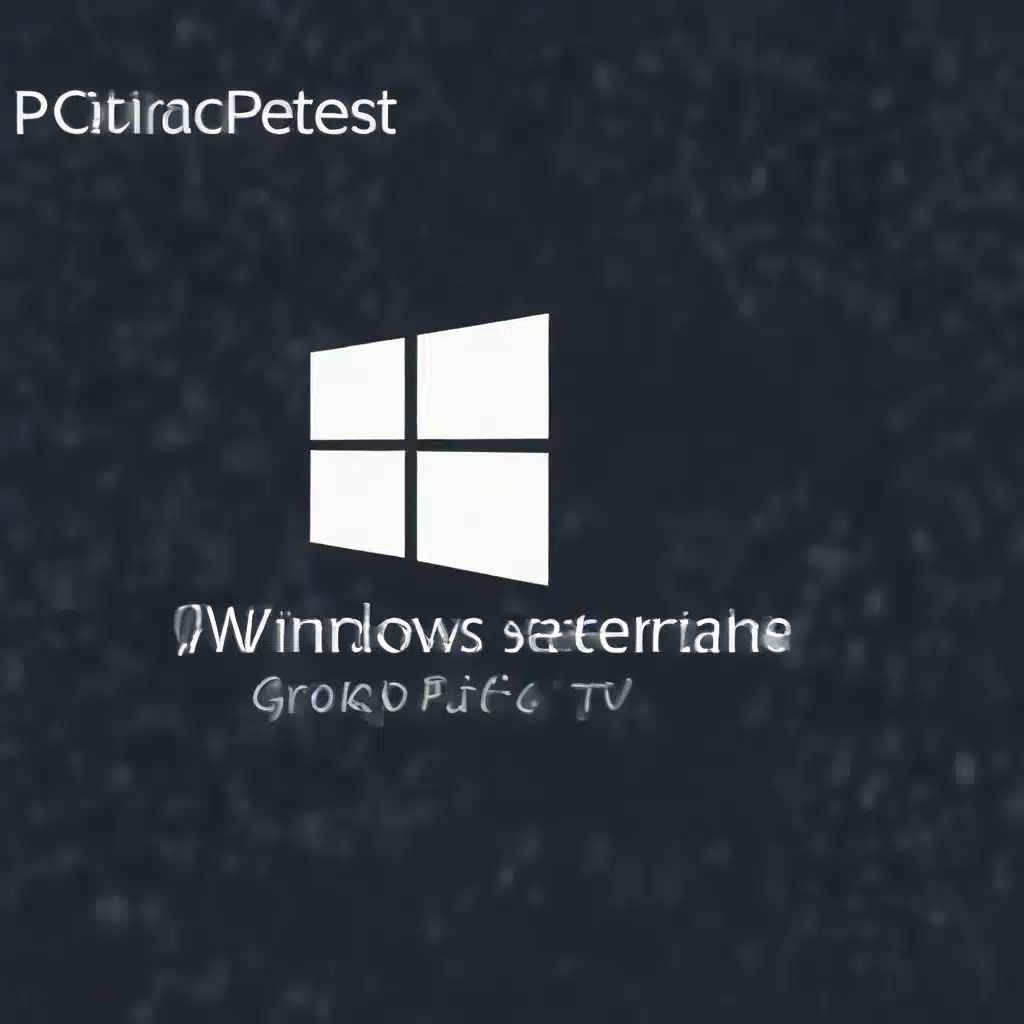
Mastering Windows Firewall and Group Policy for Maximum Protection
As a seasoned IT professional, I’ve witnessed firsthand the evolving landscape of cybersecurity threats targeting Windows 10 environments. While the built-in security features of the operating system provide a solid foundation, proactive configuration and deployment of advanced Group Policy settings are essential to fortifying your organization’s defenses.
In this comprehensive guide, we’ll explore practical strategies for leveraging the power of Group Policy to secure your Windows 10 PCs, safeguard your network, and mitigate the risk of lateral movement and data breaches. From fine-tuning Windows Firewall rules to implementing robust authentication protocols, you’ll gain the knowledge and confidence to take your Windows 10 security to the next level.
Understanding the Windows Firewall’s Role in Network Security
The Windows Defender Firewall, previously known as Windows Firewall, is a powerful built-in tool that provides a crucial first line of defense against unauthorized network access. By default, the firewall blocks inbound connections to TCP port 445, which is typically used for SMB (Server Message Block) traffic. However, the firewall still allows outbound SMB connections, leaving the potential for lateral movement and data exfiltration.
To address this vulnerability, we need to take a more proactive approach to configuring the Windows Firewall. As Ned Pyle, a Microsoft technical specialist, advises in his blog post, “Beyond the Edge: How to Secure SMB Traffic in Windows,” the goal is to “make it much harder for your data to leave the network or for your devices to attack each other within the network.”
Configuring Inbound and Outbound Firewall Rules
Using the Windows Firewall with Advanced Security console, we can create custom firewall rules to control both inbound and outbound network traffic. This level of granular control is essential for restricting access to specific ports, programs, and services, ensuring that only authorized communication is permitted.
To create an inbound firewall rule, follow these steps:
- Open the Windows Firewall with Advanced Security console.
- In the navigation pane, select “Inbound Rules.”
- Choose “Action” and then “New Rule.”
- Select “Custom” as the rule type and click “Next.”
- On the “Program” page, specify the program or service you want to allow inbound access for.
- On the “Protocols and Ports” page, configure the allowed ports and protocols.
- Adjust the scope, action, and profile settings as needed, and then provide a descriptive name for the rule.
Similarly, to create an outbound firewall rule:
- In the Windows Firewall with Advanced Security console, select “Outbound Rules.”
- Follow the same steps as for the inbound rule, but this time, configure the rule to block outbound traffic on specific ports or for specific programs.
By carefully crafting these inbound and outbound firewall rules, you can establish a more robust security perimeter, reducing the attack surface and making it increasingly difficult for malicious actors to move laterally within your network.
Leveraging Group Policy for Comprehensive Windows 10 Security
While the Windows Firewall provides a solid foundation for network security, the true power of Windows 10 security lies in the comprehensive configuration and deployment capabilities of Group Policy. By leveraging Group Policy, you can centrally manage and enforce security settings across your entire Windows 10 environment, ensuring consistent and reliable protection.
Configuring TLS Settings via Group Policy
One of the critical security measures you can implement using Group Policy is the enforcement of TLS (Transport Layer Security) settings. TLS is the successor to the older SSL (Secure Sockets Layer) protocol and is essential for securing communication between client devices and web servers.
However, as the community post on Spiceworks reveals, there can be a significant difference in behavior when configuring TLS settings via Group Policy versus manually in Internet Explorer. To address this, we’ll take a multi-pronged approach:
-
Disable Outdated Protocols: In the Group Policy editor, navigate to “Computer Configuration > Administrative Templates > Windows Components > Internet Explorer > Internet Explorer Control Panel > Advanced Page” and set the “Turn Off Encryption Support” policy to “Enabled.” This will disable outdated protocols like SSL 2.0 and SSL 3.0, ensuring that only the secure TLS versions are allowed.
-
Enforce TLS Settings: In the same policy path, configure the “Internet Explorer Control Panel > Advanced Page” settings to enable only the desired TLS versions (e.g., TLS 1.0, 1.1, and 1.2). This will ensure that the TLS settings are applied consistently across all managed devices, regardless of how individual users might have configured their browsers.
-
Prevent User Interference: To prevent users from manually changing the TLS settings in Internet Explorer, you can leverage the “Turn Off Encryption Support” policy in the “User Configuration” section of the Group Policy editor. By setting this policy to “Enabled” and selecting “Use no secure protocols,” you can effectively lock down the TLS settings and prevent users from overriding the secure configuration.
By combining these Group Policy settings, you can ensure that your Windows 10 PCs are properly configured to use the latest and most secure TLS protocols, mitigating the risk of man-in-the-middle attacks and other security vulnerabilities.
Controlling SMB Traffic with Firewall Rules
SMB (Server Message Block) is a widely used protocol in Windows environments, enabling file sharing, remote administration, and various other legacy application functionalities. However, as Ned Pyle points out in his blog post, SMB can also be a vector for lateral movement and data exfiltration if not properly secured.
To address this, we can leverage Group Policy to deploy comprehensive firewall rules that restrict both inbound and outbound SMB traffic. This approach aligns with Pyle’s recommendation to “make it much harder for your data to leave the network or for your devices to attack each other within the network.”
-
Restrict Inbound SMB Traffic: In the Group Policy editor, navigate to “Computer Configuration > Policies > Windows Settings > Security Settings > Windows Firewall with Advanced Security > Inbound Rules” and create a new custom rule. Configure the rule to block inbound SMB traffic (TCP port 445) from all sources, except for the specific servers and devices that require access.
-
Restrict Outbound SMB Traffic: Similarly, in the “Outbound Rules” section, create a custom rule to block outbound SMB traffic (TCP port 445) from all devices, except for the authorized servers and applications that need to communicate over SMB.
-
Ensure IPSEC Authentication: To enable the firewall rules to function correctly, you’ll need to create an Isolation rule under “Connection Security Rules.” This rule will require IPSEC authentication for both inbound and outbound connections, ensuring that only authorized devices can communicate over SMB.
By implementing these comprehensive firewall rules through Group Policy, you can effectively control and restrict SMB traffic, reducing the risk of unauthorized access, lateral movement, and potential data breaches within your Windows 10 environment.
Exclusions and Exceptions: Tailoring Group Policy for Specific Needs
While Group Policy provides a powerful mechanism for enforcing security settings across your organization, there may be instances where you need to make exceptions or exclude certain devices from specific policy configurations. This flexibility is crucial for accommodating unique requirements or legacy applications that may be impacted by the standardized security settings.
Excluding Devices from Group Policy
As described in the Server Fault post, you can exclude a specific machine from a Group Policy by modifying the “Delegation” tab of the policy. Follow these steps:
- In the Group Policy Management Console (GPMC), locate the policy you want to exclude a device from.
- Select the policy, right-click, and choose “Properties.”
- Navigate to the “Delegation” tab and click the “Advanced” button.
- In the “Security Settings” window, locate the computer you want to exclude and set the “Apply Group Policy” permission to “Deny.”
This approach allows you to maintain the overall security posture defined by the Group Policy while carving out exceptions for specific devices or use cases.
Handling Conflicting Policy Settings
In some cases, you may encounter situations where Group Policy settings conflict with manual configurations or other policy objects. The community post on Spiceworks provides a valuable insight into this scenario.
When configuring TLS settings via Group Policy, the post highlights that the resulting registry values may differ from those generated by manually enabling the settings in Internet Explorer. This discrepancy can lead to unexpected behavior, such as the inability to access certain websites or establish secure VPN connections.
To resolve this, the post recommends a combination of Group Policy settings:
- In the “User Configuration” section, set the “Turn Off Encryption Support” policy to “Enabled” with the “Use no secure protocols” option selected. This will prevent users from manually modifying the TLS settings in Internet Explorer.
- In the “User Preferences” section, create a new “Internet Explorer 10” policy and configure the desired TLS settings (e.g., disable SSL 2.0/3.0, enable TLS 1.0/1.1/1.2).
By using both the “Turn Off Encryption Support” policy and the “User Preferences” configuration, you can ensure that the TLS settings are consistently applied across your Windows 10 environment, overriding any potential conflicts or manual changes.
Conclusion: Unleashing the Full Potential of Windows 10 Security
In the ever-evolving landscape of cybersecurity threats, securing your Windows 10 environment requires a multifaceted approach that leverages the power of the built-in Windows Firewall and the comprehensive configuration capabilities of Group Policy.
By meticulously crafting firewall rules to control inbound and outbound network traffic, enforcing secure TLS settings, and restricting SMB communication, you can significantly enhance the overall security posture of your Windows 10 PCs. Furthermore, the ability to make exceptions and handle conflicting policy settings ensures that you can tailor your security measures to accommodate unique requirements and legacy applications.
As an experienced IT professional, I encourage you to apply the strategies outlined in this article and take your Windows 10 security to new heights. By mastering the advanced configuration of Group Policy, you can proactively safeguard your organization’s data, mitigate the risk of lateral movement and data breaches, and stay one step ahead of the ever-changing threats in the digital landscape.
Remember, the key to effective Windows 10 security lies in a combination of technical expertise, vigilance, and a deep understanding of the tools and features at your disposal. By embracing the power of Group Policy and the Windows Firewall, you can create a robust and resilient Windows 10 environment that stands strong against even the most sophisticated cyber attacks.
Secure your Windows 10 PCs with confidence, and let the IT Fix blog be your trusted guide on this journey towards comprehensive IT security.












