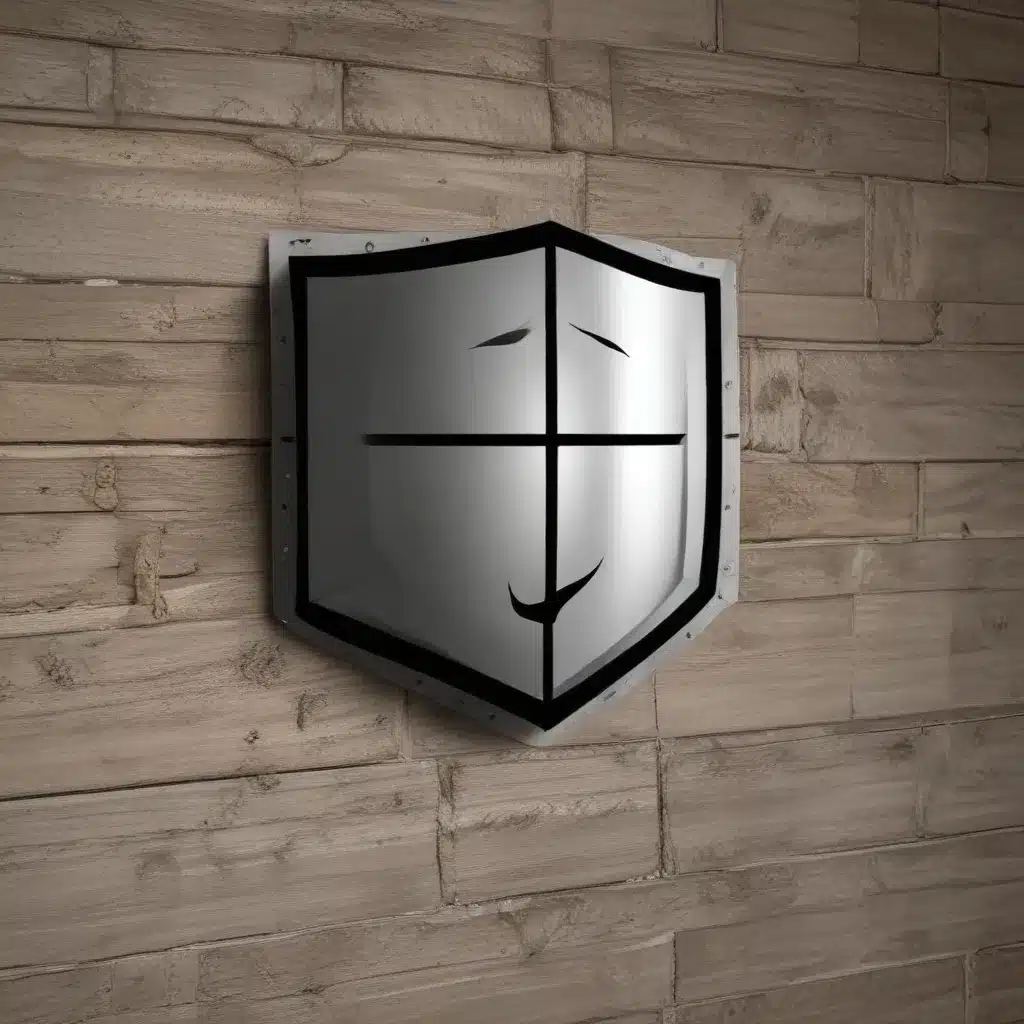
Understanding the Importance of Windows Defender Firewall
As an IT professional, one of the most crucial tasks is ensuring the security and integrity of our clients’ devices. In the ever-evolving digital landscape, a strong firewall is the first line of defense against unauthorized access, malicious attacks, and data breaches. Windows 10 comes equipped with a powerful security tool – the Windows Defender Firewall – which plays a vital role in safeguarding your system.
Even if you have another firewall solution installed, it is highly recommended to keep the Windows Defender Firewall enabled. This built-in firewall helps protect your device from unauthorized access and can prevent malicious programs from communicating with external servers. By configuring the advanced settings of the Windows Defender Firewall, you can create a robust security barrier that adapts to your specific needs and network environment.
Accessing the Windows Firewall with Advanced Security Console
To access the Windows Firewall with Advanced Security console, you have two options:
-
For devices joined to an Active Directory domain: If you are a member of the Domain Administrators group or have delegated permissions to modify the Group Policy Objects (GPOs) in the domain, you can create or edit a GPO and expand the nodes “Computer Configuration > Policies > Windows Settings > Security Settings > Windows Firewall with Advanced Security.”
-
For a single device: If you are configuring a standalone Windows 10 machine, you must have administrative rights on the device. To access the Windows Firewall with Advanced Security console, select the Start button, type “wf.msc,” and press Enter.
Once you have accessed the console, you can start customizing the firewall settings to suit your requirements.
Configuring Inbound Firewall Rules
The Windows Defender Firewall allows you to create various types of inbound firewall rules to control the flow of network traffic to your device. Let’s explore some of the most important inbound rule configurations:
ICMP (Internet Control Message Protocol) Rule
ICMP is a protocol used for network diagnostics and troubleshooting. Creating an inbound ICMP rule allows ICMP requests and responses to be received by devices on the network, which can be useful for tasks such as ping testing and network troubleshooting.
To create an inbound ICMP rule:
1. In the Windows Firewall with Advanced Security console, select “Inbound Rules” in the navigation pane.
2. Choose “Action” and then “New Rule.”
3. Select “Custom” as the rule type and click “Next.”
4. On the “Program” page, select “This program path” and leave the text box empty, as ICMP is not a program.
5. On the “Protocols and Ports” page, select “ICMPv4” or “ICMPv6” as the protocol, depending on your network configuration.
6. Configure the remaining settings, such as the scope, action, and profile, and provide a descriptive name for the rule.
Inbound Port Rule
An inbound port rule allows any program that listens on a specified TCP or UDP port to receive network traffic sent to that port. This type of rule is particularly useful for allowing specific applications or services to communicate with the system.
To create an inbound port rule:
1. In the Windows Firewall with Advanced Security console, select “Inbound Rules” in the navigation pane.
2. Choose “Action” and then “New Rule.”
3. Select “Port” as the rule type and click “Next.”
4. On the “Protocols and Ports” page, select the appropriate protocol (TCP or UDP) and enter the specific port number(s) that you want to allow.
5. Configure the remaining settings, such as the scope, action, and profile, and provide a descriptive name for the rule.
Remember, you can also create a custom rule by selecting “Custom” on the “Rule Type” page, which provides more flexibility in configuring the rule.
Inbound Program or Service Rule
This type of rule allows a specific program or service to receive inbound network traffic. It’s often combined with a port rule to create a more granular firewall configuration.
To create an inbound program or service rule:
1. In the Windows Firewall with Advanced Security console, select “Inbound Rules” in the navigation pane.
2. Choose “Action” and then “New Rule.”
3. Select “Custom” as the rule type and click “Next.”
4. On the “Program” page, select “This program path” and enter the full path to the program or service executable.
5. Alternatively, you can select “Apply to this service” or “Apply to service with this service short name” if the program or service is registered with the system.
6. On the “Protocols and Ports” page, specify the necessary port settings for the program or service.
7. Configure the remaining settings, such as the scope, action, and profile, and provide a descriptive name for the rule.
By combining program or service rules with port rules, you can create a comprehensive firewall configuration that allows specific applications to communicate while blocking unauthorized access.
Configuring Outbound Firewall Rules
While the Windows Defender Firewall allows all outbound network traffic by default, you can create outbound rules to block specific traffic if needed. This can be useful for preventing certain programs from accessing the internet or communicating with external servers.
Outbound Port Rule
An outbound port rule blocks any outbound network traffic that matches the specified TCP or UDP port numbers.
To create an outbound port rule:
1. In the Windows Firewall with Advanced Security console, select “Outbound Rules” in the navigation pane.
2. Choose “Action” and then “New Rule.”
3. Select “Port” as the rule type and click “Next.”
4. On the “Protocols and Ports” page, select the appropriate protocol (TCP or UDP) and enter the specific port number(s) that you want to block.
5. Configure the remaining settings, such as the scope, action, and profile, and provide a descriptive name for the rule.
Outbound Program Rule
An outbound program rule prevents a specific program from sending any outbound network traffic on any port.
To create an outbound program rule:
1. In the Windows Firewall with Advanced Security console, select “Outbound Rules” in the navigation pane.
2. Choose “Action” and then “New Rule.”
3. Select “Custom” as the rule type and click “Next.”
4. On the “Program” page, select “This program path” and enter the full path to the program executable.
5. Configure the remaining settings, such as the scope, action, and profile, and provide a descriptive name for the rule.
Remember, creating outbound rules requires careful consideration, as blocking essential system or application traffic can potentially disrupt the normal functioning of your Windows 10 device.
Allowing Remote Procedure Call (RPC) Traffic
To allow inbound remote procedure call (RPC) network traffic, you must create two firewall rules:
- An inbound rule for the RPC Endpoint Mapper TCP port (135).
- An inbound rule for the RPC Dynamic Ports (the range of TCP ports assigned by the RPC Endpoint Mapper).
By configuring these two rules, you can ensure that your device only allows RPC traffic from devices that have received RPC dynamic port redirection and only on the TCP port numbers assigned by the RPC Endpoint Mapper. This helps to protect your device from unauthorized RPC traffic.
Keeping Your Windows 10 PC Secure
While the Windows Defender Firewall provides a strong foundation for securing your Windows 10 device, it’s essential to maintain a comprehensive security approach. Regularly review and update your firewall rules, and stay vigilant for any changes in your network environment that may require adjustments to your firewall configuration.
Additionally, it’s crucial to keep your Windows 10 operating system and all installed applications up-to-date to ensure you’re protected against the latest security threats. You can visit the IT Fix blog for more tips and insights on maintaining the security and performance of your Windows 10 PC.
By understanding and leveraging the advanced settings of the Windows Defender Firewall, you can significantly enhance the overall security of your Windows 10 device, safeguarding it from unauthorized access, malicious attacks, and data breaches.












